Praktikum 1: Menampilkan Google Maps
Pada bagian ini kita akan menampilkan Google Maps dengan menunjuk pada koordinat yang kita tentukan. Namun sebelum menampilkan Maps, ada beberapa tahapan yang harus dilakukan, yaitu:
- Instalasi Google Play Service
- Mendaftar pada Google Maps API untuk mendapatkan API Key
Pembuatan project
- Buat project baru dengan memilih
Google Maps Activity.
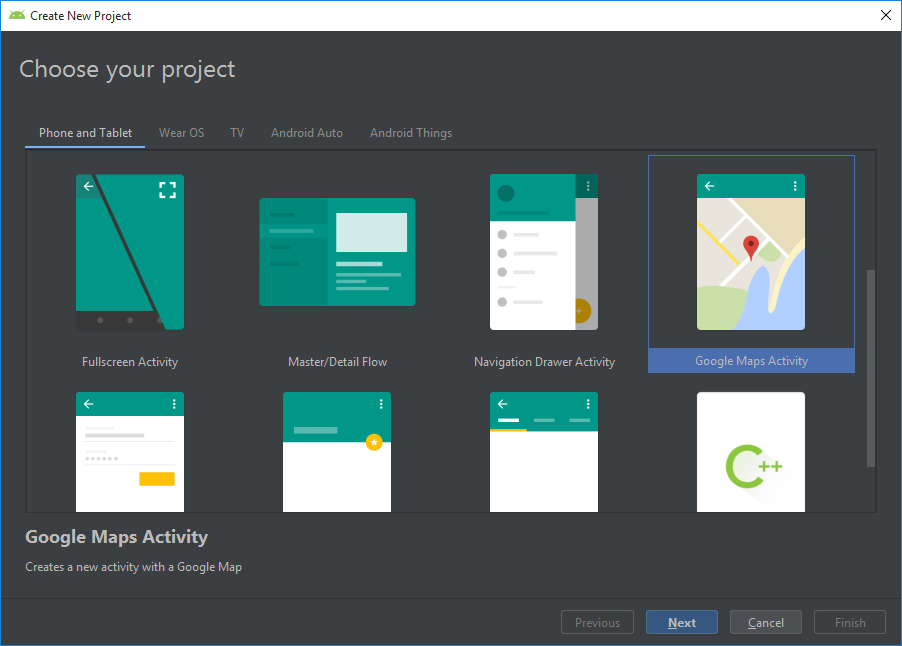
- Isikan nama project dan package.
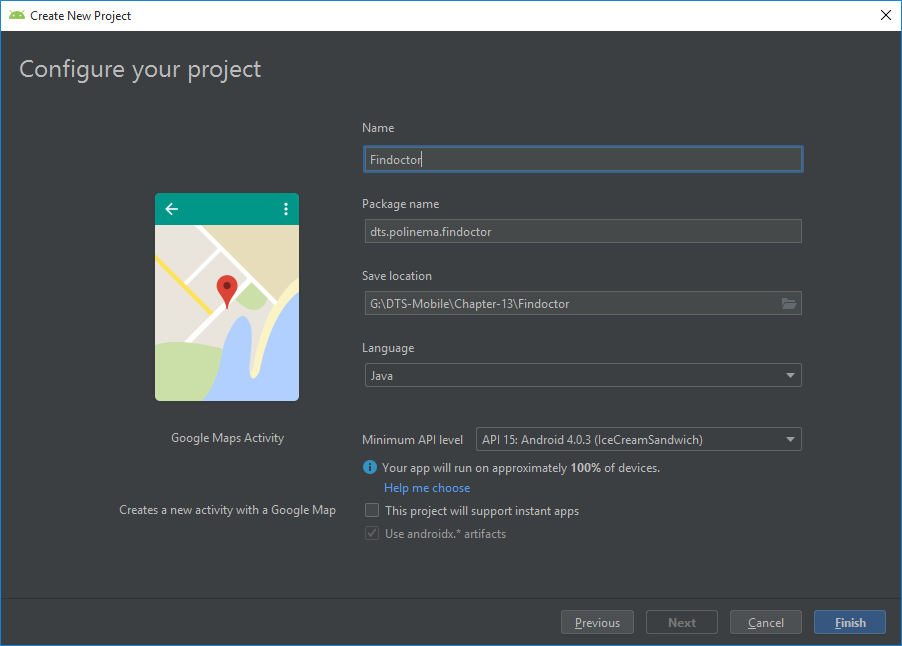
Instalasi Google Play Services pada Android Studio
- Sebelum mengimplementasikan Google Maps pada proyek Android, pastikan bahwa Google Play services telah terinstall pada Android Studio dengan cara buka Tools > SDK Manager, maka akan muncul kotak dialog seperti pada gambar di bawah ini. Pilih tab SDK Tools dan ceklis pada Google Play Services, jika statusnya Not Installed, klik Apply pada bagian bawah untuk memulai proses instalasi.
- Setelah Google Play Services terinstall, tambahkan referensi library dari google play service ke dalam proyek Android Studio. Pada bagian Gradle Scripts > build.gradle (Module:app), tambahkan baris instruksi berikut pada dependencies, dan klik
Sync Nowdi bagian atas untuk melakukan sinkronisasi:implementation 'com.google.android.gms:play-services:12.0.1' implementation 'com.google.android.gms:play-services-maps:12.0.1' implementation 'com.google.android.gms:play-services-places:12.0.1' implementation 'com.google.android.gms:play-services-location:12.0.1'Membuat API Key
API key diperlukan untuk mengakses server Google Maps. Key ini bersifat gratis dan dapat digunakan dengan aplikasi apa pun. Tahapan untuk membuat API Key adalah sebagai berikut:
- Buka [Google developer console] (https://console.developers.google.com/), dan kemudian login menggunakan email gmail. Satu akun gmail hanya bisa mendapatkan satu API key.
- Buat project baru dengan cara klik
Createpada bagian dashboard, atau melalui dropdownSelect a Project. - Pada halaman New Project, isikan nama project dan lokasi, kemudian klik tombol
Create.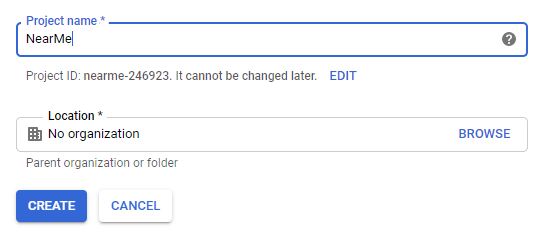
- Klik link
ENABLE APIS AND SERVICESpada dashboard, dan pilih Maps SDK for Android. - Klik tombol
ENABLE. Setelah itu pilih tabCredentials, klikCreate Credentialspada dropdown, dan pilih api key untuk membuat key.Maka akan muncul popup bahwa API key telah berhasil dibuat, klikRESTRICT KEY. - Pada bagian Restrict and rename API key, pilih Android apps, masukkan SHA1, nama package, dan selanjutnya simpan perubahan. SHA1 dapat diambil dari file `google_maps_api.xml` seperti pada gambar berikut.
- Setelah menyimpan pengaturan, copy API Key untuk digunakan di tahap selanjutnya.
Menampilkan maps pada Android Studio
Tambahkan permission yang diperluka pada file manifest, antara lain:
ACCESS_NETWORK_STATEuntuk memeriksa apakah perangkat terhubung ke suatu jaringan atau tidakINTERNETUntuk memeriksa apakah perangkat terhubung ke Internet atau tidakACCESS_COARSE_LOCATIONUntuk memperkirakan lokasi pengguna menggunakan WiFi atau sinyal mobileACCESS_FINE_LOCATIONuntuk memperkirakan lokasi terkini pengguna, dan OpenGL ES V2 dibutuhkan untuk Google Maps V2. Kode yang digunakan untuk menambahkan permission adalah sebagai berikut:<uses-permission android:name="android.permission.ACCESS_FINE_LOCATION" /> <uses-permission android:name="android.permission.ACCESS_COARSE_LOCATION"/> <uses-permission android:name="android.permission.ACCESS_NETWORK_STATE" /> <uses-permission android:name="android.permission.INTERNET" /> <uses-permission android:name="com.google.android.providers.gsf.permission.READ_GSERVICES" />
Tambahkan API Key ke dalam file manifest dengan cara ganti value=
YOUR_KEY_HEREdengan API Key yag telah dibuat pada proses sebelumnya. Selain itu juga perlu diambahkan versi dari Google play services. Sehingga meta-data yang terdapat pada file manifest menjadi seerti berikut:<meta-data android:name="com.google.android.gms.version" android:value="@integer/google_play_services_version" /> <meta-data android:name="com.google.android.maps.v2.API_KEY" android:value="AIza*****"/>API Key juga perlu ditambahkan pada file
google_maps_api.xml, seperti berikut ini:<string name="google_maps_key" templateMergeStrategy="preserve" translatable="false"> AIzaSyBWLO0mRKzS4vPJP8yzcR90lxbscH9Xbzo</string>Setelah semua pengaturan selesai dilakukan, buka file MapsActivity.java, dimana semua logic pemetaan pada aplikasi tersimpan pada file ini. MapsActivity.java memiliki fungsi onMapReady yang merupakan fungsi callback yang akan dipanggil jika maps telah siap. Di dalam fungsi ini kita dapat menambahkan marker, garis, atau menambahkan listener. Secara default, isi dari fungsi onMapReady adalah sebagai berikut:
@Override public void onMapReady(GoogleMap googleMap) { mMap = googleMap; LatLng sydney = new LatLng(-34, 151); mMap.addMarker(new MarkerOptions().position(sydney).title("Marker in Sydney")); mMap.moveCamera(CameraUpdateFactory.newLatLng(sydney)); }Pada kode program di atas, aplikasi akan membuat sebuah instance dari GoogleMap (objek map). Kemudian akan dibuat sebuah Marker baru untuk diletakkan pada peta. Lokasi Marker yang akan diletakkan pada peta mengacu pada variable LatLng, yang berisi koordinat latitude dan longitude (-34, 151). Terakhir, method moveCamera() akan dipanggil sehingga ketika aplikasi pertama kali dibuka, peta akan mengarah ke titik sesuai dengan koordinat yang sudah diberikan, yang dalam default adalah Sydney.
Jika default program di atas dijalankan, maka akan muncul Google Maps dengan maker yang mengarah ke Sydney, seperti pada gambar berikut:
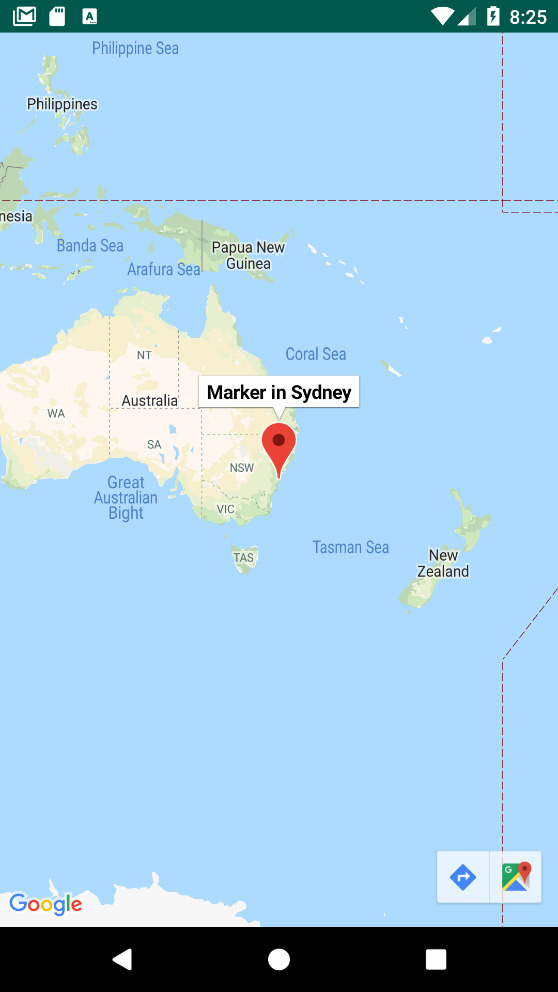
Kita dapat mengubah titik koordinat (latitude, longitude), nama marker, dan beberapa fitur seperti:
- Untuk mengubah jenis tampilan maps, gunakan:
setMapType(GoogleMap.MAP_TYPE_HYBRID) - Untuk mengubah icon marker, tambahkan
icon( BitmapDescriptorFactory.fromResource(R.drawable.marker))pada markerOptions. Sedangkan untuk memperbesar tampilan peta ketika pertama kali tampil, dapat menggunakan fungsi newLatLngZoom, seperti berikut:
float zoomLevel = 18.0f;mMap.moveCamera(CameraUpdateFactory.newLatLngZoom(place, zoomLevel));Setelah melakukan beberapa perubahan tersebut fungsi onMapReady() akan berisi:@Override public void onMapReady(GoogleMap googleMap) { mMap = googleMap; LatLng place = new LatLng(-7.870978, 112.526967); float zoomLevel = 17.0f; mMap.setMapType(GoogleMap.MAP_TYPE_HYBRID); mMap.addMarker(new MarkerOptions().position(place) .title("Alun-Alun Kota Batu") .icon( BitmapDescriptorFactory.fromResource(R.drawable.marker))); mMap.moveCamera(CameraUpdateFactory.newLatLngZoom(place, zoomLevel)); }Dan tampilan maps ketika pertama kali dibuka adalah seagai berikut:

- Untuk mengubah jenis tampilan maps, gunakan: