Form
Pada praktikum kali ini akan dibuat beberapa activity, yaitu:
- Acitivity WelcomeBack
- Activity WelcomeSlideSuperHero
- Activity WelcomeSlideAssign
- Activity ResetPassword
- Activity ForgotPassword
- Activity Success
Membuat Activity WelcomeBack
Buatlah activity baru dengan nama WelcomeBack. Halaman ini akan digunakan sebagai form login. Untuk membuatnya activity tersebut adalah Klik Kanan di package dtschapter03_starter->new->activity->empty activity
Langkah selanjutnya adalah melakukan desain layout pada file activity_welcome_back.xml. Berikut ini merupakan screenshot tampilan aplikasi yang diharapkan.
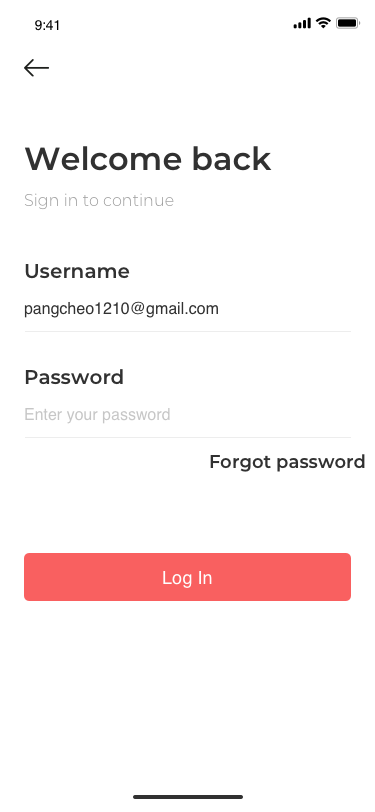
Edit activity_welcome_back.xml
Untuk membuat form login seperti gambar diatas, Anda perlu mengubah isi dari file activity_welcome_back.xml. Constraint layout digunakan pada layout activity_welcome_back.xml. Pastikan layout xml dimulai dengan tag berikut ini. Tambahkan background warna putih.
<android.support.constraint.ConstraintLayout xmlns:android="http://schemas.android.com/apk/res/android"
xmlns:app="http://schemas.android.com/apk/res-auto"
xmlns:tools="http://schemas.android.com/tools"
android:layout_width="match_parent"
android:layout_height="match_parent"
android:background="#FFFFFF"
tools:context=".WelcomeBack">
</android.support.constraint.ConstraintLayout>
Pada desain layout terdapat beberapa komponen yaitu:
- Judul
- Sub Judul
- Username
- Edit Text Username
- Password
- Edit Text Password
- Text Forgot Password
- Button Login
Tambahkan Judul
Tambahkan sebuah TextView untuk menulis judul.
<TextView
android:id="@+id/welcome_back"
android:layout_width="wrap_content"
android:layout_height="wrap_content"
android:layout_marginLeft="24dp"
android:fontFamily="@font/montserrat_semi_bold"
android:text="Welcome Back"
android:textColor="#313131"
android:textSize="32sp"
app:layout_constraintLeft_toLeftOf="parent"
app:layout_constraintTop_toTopOf="parent"
android:layout_marginTop="90dp"
/>
Tambahkan Sub Judul
Tambahkan sebuah sub text baru di bawah judul dengan id sign_in dengan menggunakan TextView
<TextView
android:id="@+id/sign_in"
android:layout_width="wrap_content"
android:layout_height="wrap_content"
android:layout_marginLeft="24dp"
android:layout_marginTop="8dp"
android:fontFamily="@font/montserrat_light"
android:text="@string/sign_in_to_continue"
android:textColor="#9b9b9b"
android:textSize="16sp"
app:layout_constraintLeft_toLeftOf="parent"
app:layout_constraintTop_toBottomOf="@id/welcome_back" />
Tambahkan Username
Tambahkan TextView sebagai label Username
<TextView
android:id="@+id/reset_code"
android:layout_width="wrap_content"
android:layout_height="wrap_content"
android:layout_marginLeft="20dp"
android:layout_marginTop="48dp"
android:text="Username"
android:textColor="#313131"
android:textSize="20sp"
app:layout_constraintLeft_toLeftOf="parent"
app:layout_constraintTop_toBottomOf="@+id/sign_in" />
Tambahkan EditText Username
Tambahkan EditText untuk pengisian Username
<EditText
android:id="@+id/edt_reset_code"
android:layout_width="match_parent"
android:layout_height="wrap_content"
android:layout_marginLeft="24dp"
android:layout_marginTop="8dp"
android:layout_marginRight="24dp"
android:hint="Enter Your Email"
app:layout_constraintLeft_toLeftOf="parent"
app:layout_constraintRight_toRightOf="parent"
app:layout_constraintTop_toBottomOf="@id/reset_code"
/>
Tambahkan Password
Tambahkan label Password menggunakan TextView
<TextView
android:id="@+id/new_password"
android:layout_width="wrap_content"
android:layout_height="wrap_content"
android:layout_marginLeft="20dp"
android:layout_marginTop="8dp"
android:text="Password"
android:textColor="#313131"
android:textSize="20sp"
app:layout_constraintLeft_toLeftOf="parent"
app:layout_constraintTop_toBottomOf="@+id/edt_reset_code" />
Tambahkan EditText Password
Tambahkan EditText untuk pengisian password.
<EditText
android:id="@+id/edt_new_password"
android:layout_width="match_parent"
android:layout_height="wrap_content"
android:layout_marginLeft="24dp"
android:layout_marginTop="8dp"
android:layout_marginRight="24dp"
android:hint="@string/enter_your_password"
app:layout_constraintLeft_toLeftOf="parent"
app:layout_constraintRight_toRightOf="parent"
app:layout_constraintTop_toBottomOf="@+id/new_password" />
Tambahkan Text Forgot Password
Tambahkan teks Forgot Password yang dapat di-klik sebagai button bagi pengguna yang lupa password.
<TextView
android:id="@+id/forgot_password"
android:layout_width="wrap_content"
android:layout_height="wrap_content"
android:layout_marginTop="8dp"
android:layout_marginRight="24dp"
android:text="@string/forgot_password"
android:textColor="#313131"
android:textSize="18sp"
app:layout_constraintRight_toRightOf="parent"
app:layout_constraintTop_toBottomOf="@id/edt_new_password"
/>
Buat Drawable button_red.xml
Tambahkan sebuah file pada package res->drawable dengan nama button_red.xml. Ganti isi file button_red.xml dengan kode berikut,
<?xml version="1.0" encoding="utf-8"?>
<shape xmlns:android="http://schemas.android.com/apk/res/android"
android:shape="rectangle">
<solid android:color="#F96060" />
<corners android:radius="5dp" />
</shape>
Tambahkan Button Login
Buat button untuk fungsi Log In. Pada button tersebut, ganti teks button menjadi LOG IN. Beri warna putih pada teks LOG IN.
<Button
android:layout_width="match_parent"
android:layout_height="wrap_content"
android:layout_marginStart="24dp"
android:layout_marginEnd="24dp"
android:textSize="18sp"
android:layout_marginBottom="200dp"
android:background="@drawable/button_red"
android:text="LOG IN"
android:textColor="#FFFFFF"
app:layout_constraintTop_toBottomOf="@id/forgot_password"
android:layout_marginTop="80dp"
app:layout_constraintEnd_toEndOf="parent"
app:layout_constraintStart_toStartOf="parent"
/>
Membuat Activity WelcomeSlideSuperHero
Buatlah activity baru dengan nama WelcomeSlideSuperhero. Activity ini nantinya akan muncul sebagai aksi button "Get Started" yang terdapat pada activity WelcomeSlide. Untuk membuatnya,klik kanan pada package dtschapter03_starter->New->Activity->Empty Activity.
Langkah selanjutnya adalah melakukan desain layout pada file activity_welcome_slide_superhero.xml. Berikut ini screenshot tampilan aplikasi yang diharapkan.
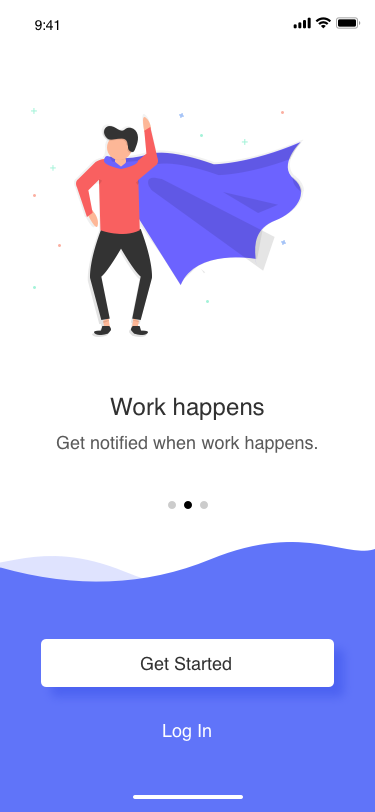
Edit layout activity_welcome_slide_superhero.xml
Untuk membuat layout seperti gambar diatas, ubah isi file activity_welcome_slide_superhero. Pada layout ini digunakan constraint layout. Pastikan layout xml dimulai dengan tag berikut ini. Tambahkan background warna putih.
<?xml version="1.0" encoding="utf-8"?>
<android.support.constraint.ConstraintLayout xmlns:android="http://schemas.android.com/apk/res/android"
xmlns:app="http://schemas.android.com/apk/res-auto"
xmlns:tools="http://schemas.android.com/tools"
android:layout_width="match_parent"
android:background="#FFFFFF"
android:layout_height="match_parent"
tools:context=".WelcomeSlideSuperhero">
</android.support.constraint.ConstraintLayout>
Pada desain layout ini terdapat beberapa komponen yaitu:
- Image Icon
- Judul Image
- Sub judul image
- Image Background
- Button get started
- Text Login
Tambahkan ImageView
Tambahkan sebuah ImageView untuk menambahkan gambar. Berikan id dengan nama slide_dua. Panggil file gambar ic_superhero dari package drawable.
<ImageView
android:id="@+id/slide_dua"
android:layout_width="wrap_content"
android:layout_height="wrap_content"
android:layout_marginStart="8dp"
android:layout_marginEnd="8dp"
app:layout_constraintTop_toTopOf="parent"
android:layout_marginTop="30dp"
android:src="@drawable/ic_superhero"
app:layout_constraintEnd_toEndOf="parent"
app:layout_constraintStart_toStartOf="parent" />
Tambahkan Judul Image
Tambahkan sebuah TextView untuk menulis judul dengan id welcome_text
<TextView
android:id="@+id/welcome_text"
android:layout_width="wrap_content"
android:layout_height="wrap_content"
app:layout_constraintTop_toBottomOf="@+id/slide_dua"
app:layout_constraintLeft_toLeftOf="parent"
app:layout_constraintRight_toRightOf="parent"
android:text="Work Happen"
android:textColor="#313131"
android:textSize="24sp"
android:fontFamily="@font/montserrat_semi_bold"
/>
Tambahkan Sub Judul Image
Tambahkan sebuah sub text baru di bawah judul dengan menggunakan TextView. Gunakan id sub_welcome sebagai id TextView.
<TextView
android:id="@+id/sub_welcome"
android:layout_width="wrap_content"
android:layout_height="wrap_content"
app:layout_constraintTop_toBottomOf="@id/welcome_text"
app:layout_constraintLeft_toLeftOf="parent"
app:layout_constraintRight_toRightOf="parent"
android:text="Get Notified When Work Happens"
android:fontFamily="@font/montserrat_light"
android:textColor="#313131"
/>
Tambahkan Image Backgroud
Tambahkan sebuah ImageView untuk menambahkan gambar. Gunakan id dengna nama backgorud_dua. Gunakan file gambar bg_blue dari drawable.
<ImageView
android:id="@+id/background_dua"
android:layout_width="match_parent"
android:layout_height="wrap_content"
android:scaleType="fitXY"
android:src="@drawable/bg_blue"
app:layout_constraintBottom_toBottomOf="parent"
app:layout_constraintLeft_toLeftOf="parent"
app:layout_constraintLeft_toRightOf="parent"
/>
Buat Drawable button_white.xml
Tambahkan sebuah file pada package res->drawable dengan nama button_white.xml. Ganti isi file button_white.xml dengan kode dibawah ini,
<?xml version="1.0" encoding="utf-8"?>
<shape xmlns:android="http://schemas.android.com/apk/res/android"
android:shape="rectangle">
<solid android:color="#FFFFFF" />
<corners android:radius="5dp" />
<!--<stroke android:width="1dp"-->
<!--android:color="#979797" />-->
</shape>
Tambahkan Button get started
Buat Button get started, beri text GET STARTED dengan nama id=btn_get_started
<Button
android:id="@+id/btn_get_started"
android:layout_width="match_parent"
android:layout_height="wrap_content"
app:layout_constraintBottom_toTopOf="@id/login_text"
app:layout_constraintLeft_toLeftOf="parent"
app:layout_constraintRight_toRightOf="parent"
android:layout_marginLeft="42dp"
android:layout_marginRight="42dp"
android:textSize="18sp"
android:text="@string/get_started"
android:fontFamily="@font/montserrat_light"
android:background="@drawable/button_white"
android:layout_marginBottom="42dp"
/>
Tambahkan Text Login
Tambahkan text Login yang nantinya dapat di klik untuk menuju form login, kemudian berilah nama id=login_text.
<TextView
android:id="@+id/login_text"
android:layout_width="wrap_content"
android:layout_height="wrap_content"
app:layout_constraintBottom_toBottomOf="parent"
app:layout_constraintLeft_toLeftOf="parent"
app:layout_constraintRight_toRightOf="parent"
android:text="@string/log_in"
android:fontFamily="@font/montserrat_light"
android:textSize="18sp"
android:textColor="#FFFFFF"
android:layout_marginBottom="72dp"
/>
Membuat Activity WelcomeSlideAssign
Buatlah activity baru dengan nama WelcomeSlideAssign. Halaman ini akan digunakan sebagai form Task and Assign. Untuk membuatnya activity tersebut adalah Klik Kanan di package dtschapter03_starter->new->activity->empty activity.
Langkah selanjutnya adalah melakukan desain layout pada file activity_slide_assign.xml, Berikut ini screen shot tampilan aplikasi yang diharapkan.
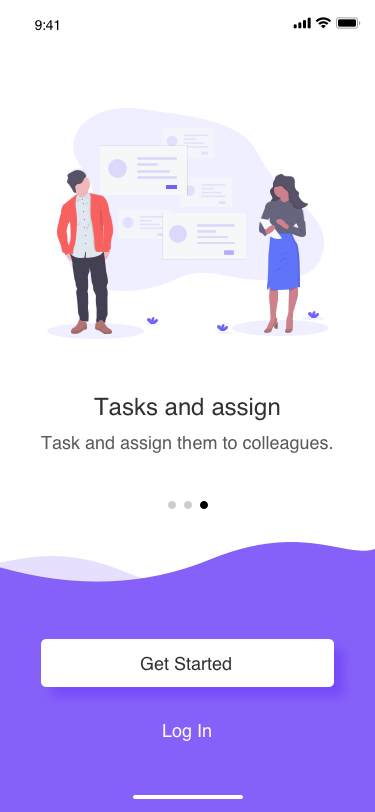
Edit activity_slide_assign.xml
Untuk membuat form seperti gambar diatas yaitu dengan mengubah isi file dari activity_slide_assign.xml, pada layout ini akan digunakan constraint layout pastikan layout xml dimulai dengan tag berikut ini. Tambahkan background warna putih.
<?xml version="1.0" encoding="utf-8"?>
<android.support.constraint.ConstraintLayout xmlns:android="http://schemas.android.com/apk/res/android"
xmlns:app="http://schemas.android.com/apk/res-auto"
xmlns:tools="http://schemas.android.com/tools"
android:layout_width="match_parent"
android:layout_height="match_parent"
android:background="#FFFFFF"
tools:context=".WelcomeSlideAssign">
</android.support.constraint.ConstraintLayout>
Pada desain layout ini terdapat beberapa komponen yaitu:
- Image Icon
- Judul Image
- Sub judul image
- Image Background
- Button get started
- Text Login
Tambahkan Image Icon
Tambahkan sebuah ImageView untuk menambahkan gambar dengan nama id= slide_tiga, serta tambahkan file gambar ic_assign di drawable.
<ImageView
android:id="@+id/slide_tiga"
app:layout_constraintTop_toTopOf="parent"
app:layout_constraintLeft_toLeftOf="parent"
app:layout_constraintRight_toRightOf="parent"
android:layout_marginTop="30dp"
android:layout_width="match_parent"
android:layout_height="wrap_content"
android:src="@drawable/ic_assign"
/>
Tambahkan Judul Image
Tambahkan sebuah TextView untuk menulis judul dengan nama id=welcome_text
<TextView
android:id="@+id/welcome_text"
android:layout_width="wrap_content"
android:layout_height="wrap_content"
app:layout_constraintLeft_toLeftOf="parent"
app:layout_constraintRight_toRightOf="parent"
app:layout_constraintTop_toBottomOf="@+id/slide_tiga"
android:text="Task and Assign"
android:fontFamily="@font/montserrat_semi_bold"
android:textSize="24sp"
android:textColor="#313131"
/>
Tambahkan Sub Judul Image
Tambahkan sebuah sub text baru di bawah judul
<TextView
android:layout_width="wrap_content"
android:layout_height="wrap_content"
app:layout_constraintLeft_toLeftOf="parent"
app:layout_constraintRight_toRightOf="parent"
android:textColor="#313131"
app:layout_constraintTop_toBottomOf="@+id/welcome_text"
android:text="Task and Assign them to colleagues"
android:fontFamily="@font/montserrat_light"
/>
Tambahkan Image Background
Tambahkan sebuah ImageView untuk menambahkan gambar dengan nama id= background_tiga, serta tambahkan file gambar bg_purple di drawable.
<ImageView
android:id="@+id/background_tiga"
android:layout_width="match_parent"
android:layout_height="wrap_content"
android:scaleType="fitXY"
android:src="@drawable/bg_purple"
app:layout_constraintRight_toRightOf="parent"
app:layout_constraintLeft_toLeftOf="parent"
app:layout_constraintBottom_toBottomOf="parent"
/>
Tambahkan Button get started
Buat Button get started, beri text GET STARTED dengan nama id=btn_get_started
<Button
android:id="@+id/btn_get_started"
android:layout_width="match_parent"
android:layout_height="wrap_content"
app:layout_constraintBottom_toTopOf="@+id/login_text"
app:layout_constraintLeft_toLeftOf="parent"
app:layout_constraintRight_toRightOf="parent"
android:layout_marginLeft="42dp"
android:layout_marginRight="42dp"
android:text="Get Started"
android:background="@drawable/button_white"
android:layout_marginBottom="32dp"
android:textSize="18sp"
android:fontFamily="@font/montserrat_light"
/>
Tambahkan Text Login
Tambahkan text Login yang nantinya dapat di klik untuk menuju form login, kemudian berilah nama id=login_text.
<TextView
android:id="@+id/login_text"
android:layout_width="wrap_content"
android:layout_height="wrap_content"
android:text="Log In"
android:textColor="#FFFFFF"
app:layout_constraintBottom_toBottomOf="parent"
app:layout_constraintLeft_toLeftOf="parent"
app:layout_constraintRight_toRightOf="parent"
android:textSize="18sp"
android:fontFamily="@font/montserrat_light"
android:layout_marginBottom="72dp"
/>
Membuat Activity Reset Password
Buatlah activity baru dengan nama ResetPassword. Halaman ini akan digunakan sebagai form untuk melakukan reset password. Untuk membuatnya activity tersebut adalah Klik Kanan di package dtschapter03_starter->new->activity->empty activity.
Langkah selanjutnya adalah melakukan desain layout pada file activity_reset_password.xml, Berikut ini screen shot tampilan aplikasi yang diharapkan.
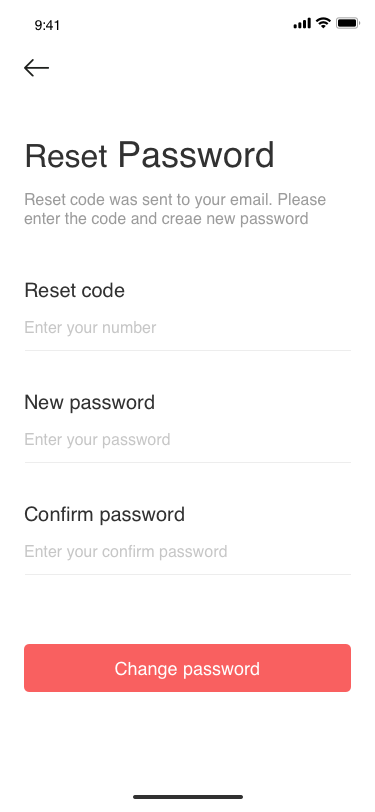
Edit activity_reset_password.xml
Untuk membuat form reset password seperti gambar diatas yaitu dengan mengubah isi file dari activity_reset_password.xml, pada layout ini akan digunakan constraint layout pastikan layout xml dimulai dengan tag berikut ini.
<?xml version="1.0" encoding="utf-8"?>
<android.support.constraint.ConstraintLayout xmlns:android="http://schemas.android.com/apk/res/android"
xmlns:app="http://schemas.android.com/apk/res-auto"
xmlns:tools="http://schemas.android.com/tools"
android:layout_width="match_parent"
android:layout_height="match_parent"
tools:context=".ResetPassword">
</android.support.constraint.ConstraintLayout>
Pada desain layout terdapat beberapa komponen yaitu:
- Judul
- Sub Judul
- Reset Code
- Edit Reset Code
- New Password
- Edit Text New Password
- Confirm Password
- Edit Confirm Password
- Button Change Password
Tambahkan Judul
Tambahkan sebuah TextView untuk menulis judul
<TextView
android:id="@+id/welcome_back"
android:layout_width="wrap_content"
android:layout_height="wrap_content"
android:layout_marginLeft="24dp"
android:fontFamily="@font/montserrat_semi_bold"
android:text="Reset Password"
android:textColor="#313131"
android:textSize="32sp"
app:layout_constraintLeft_toLeftOf="parent"
app:layout_constraintTop_toTopOf="parent"
android:layout_marginTop="90dp"
/>
Sub Judul
Tambahkan sebuah sub judul baru di bawah judul untuk memberikan keterangan judul
<TextView
android:id="@+id/sign_in"
android:layout_width="wrap_content"
android:layout_height="wrap_content"
android:layout_marginLeft="24dp"
android:layout_marginTop="8dp"
android:fontFamily="@font/montserrat_light"
android:text="Reset code was sent to your email. Please enter the code and create new password."
android:textColor="#9b9b9b"
android:textSize="16sp"
app:layout_constraintLeft_toLeftOf="parent"
app:layout_constraintTop_toBottomOf="@id/welcome_back" />
Tambahkan Reset Code
Tambahkan Text View untuk label reset code.
<TextView
android:id="@+id/reset_code"
android:layout_width="wrap_content"
android:layout_height="wrap_content"
android:layout_marginLeft="20dp"
android:layout_marginTop="48dp"
android:text="@string/reset_code"
android:textColor="#313131"
android:textSize="20sp"
app:layout_constraintLeft_toLeftOf="parent"
app:layout_constraintTop_toBottomOf="@+id/sign_in" />
Tambahkan Edit Text Reset Code
Tambahkan Edit Text untuk pengisian Reset Code
<EditText
android:id="@+id/edt_reset_code"
android:layout_width="match_parent"
android:layout_height="wrap_content"
android:layout_marginLeft="24dp"
android:layout_marginTop="8dp"
android:layout_marginRight="24dp"
android:hint="@string/enter_your_reset_code"
app:layout_constraintLeft_toLeftOf="parent"
app:layout_constraintRight_toRightOf="parent"
app:layout_constraintTop_toBottomOf="@id/reset_code"
/>
Tambahkan New Password
Tambahkan label New Password menggunakan TextView
<TextView
android:id="@+id/new_password"
android:layout_width="wrap_content"
android:layout_height="wrap_content"
android:layout_marginLeft="20dp"
android:layout_marginTop="8dp"
android:text="@string/new_password"
android:textColor="#313131"
android:textSize="20sp"
app:layout_constraintLeft_toLeftOf="parent"
app:layout_constraintTop_toBottomOf="@+id/edt_reset_code" />
Tambahkan Edit Text New Password
Tambahkan EditText untuk pengisian password baru.
<EditText
android:id="@+id/edt_new_password"
android:layout_width="match_parent"
android:layout_height="wrap_content"
android:layout_marginLeft="24dp"
android:layout_marginTop="8dp"
android:layout_marginRight="24dp"
android:hint="@string/enter_your_password"
app:layout_constraintLeft_toLeftOf="parent"
app:layout_constraintRight_toRightOf="parent"
app:layout_constraintTop_toBottomOf="@+id/new_password" />
Tambahkan Text Confirm Password
Tambahkan text label Confirm Password.
<TextView
android:id="@+id/confirm_password"
android:layout_width="wrap_content"
android:layout_height="wrap_content"
android:layout_marginLeft="20dp"
android:layout_marginTop="8dp"
android:text="@string/confirm_password"
android:textColor="#313131"
android:textSize="20sp"
app:layout_constraintLeft_toLeftOf="parent"
app:layout_constraintTop_toBottomOf="@id/edt_new_password"
/>
Tambahkan Edit Text Confirm Password
Tambahkan edit text Confirm Password untuk mengkonfirmasi password baru.
<EditText
android:id="@+id/edt_confirm_password"
android:layout_width="match_parent"
android:layout_height="wrap_content"
android:layout_marginLeft="24dp"
android:layout_marginTop="8dp"
android:layout_marginRight="24dp"
android:hint="@string/enter_your_password"
app:layout_constraintLeft_toLeftOf="parent"
app:layout_constraintRight_toRightOf="parent"
app:layout_constraintTop_toBottomOf="@+id/confirm_password"
android:layout_marginBottom="62dp"
/>
Tambahkan Button Change Password
Buat Button Change Password, beri text CHANGE PASSWORD.
<Button
android:layout_width="match_parent"
android:layout_height="wrap_content"
android:layout_marginStart="24dp"
android:layout_marginEnd="24dp"
android:textSize="18sp"
android:layout_marginTop="64dp"
android:background="@drawable/button_red"
android:text="@string/change_password"
android:textColor="#FFFFFF"
app:layout_constraintEnd_toEndOf="parent"
app:layout_constraintStart_toStartOf="parent"
app:layout_constraintTop_toBottomOf="@id/edt_confirm_password"
android:onClick="postChangePassword"
/>
Membuat Activity ForgotPassword
Buatlah activity baru dengan nama ForgotPassword. Halaman ini akan digunakan sebagai form lupa password. Untuk membuatnya activity tersebut adalah Klik Kanan di package dtschapter03_starter->new->activity->empty activity.
Langkah selanjutnya adalah melakukan desain layout pada file activity_forgot_password.xml,Berikut ini screen shot tampilan aplikasi yang diharapkan.
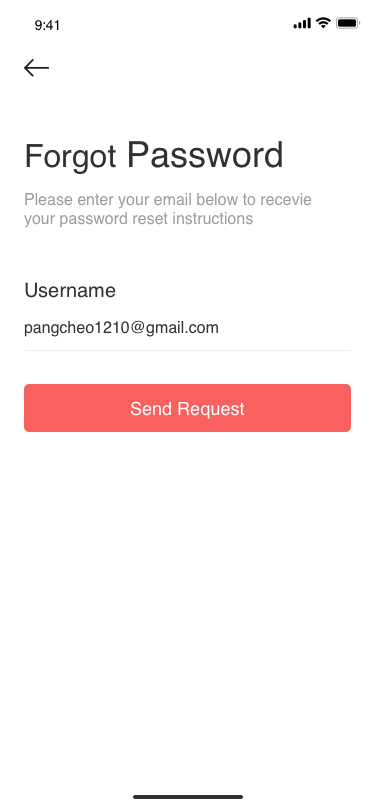
Edit activity_forgot_password.xml
Untuk membuat form lupa password seperti gambar diatas yaitu dengan mengubah isi file dari activity_forgot_password.xml, pada layout ini akan digunakan constraint layout pastikan layout xml dimulai dengan tag berikut ini.
<?xml version="1.0" encoding="utf-8"?>
<android.support.constraint.ConstraintLayout xmlns:android="http://schemas.android.com/apk/res/android"
xmlns:app="http://schemas.android.com/apk/res-auto"
xmlns:tools="http://schemas.android.com/tools"
android:layout_width="match_parent"
android:layout_height="match_parent"
tools:context=".ForgotPassword">
Pada desain layout terdapat beberapa komponen yaitu:
- Judul
- Sub Judul
- Reset Code
- Edit Text Reset Code
- Button Send Request
Tambahkan Judul
Tambahkan sebuah TextView untuk menulis judul
<TextView
android:id="@+id/welcome_back"
android:layout_width="wrap_content"
android:layout_height="wrap_content"
android:layout_marginLeft="24dp"
android:fontFamily="@font/montserrat_semi_bold"
android:text="@string/forgot_password"
android:textColor="#313131"
android:textSize="32sp"
app:layout_constraintLeft_toLeftOf="parent"
app:layout_constraintTop_toTopOf="parent"
android:layout_marginTop="90dp"
/>
Tambahkan Sub Judul
Tambahkan sebuah sub text baru di bawah judul, berilah id sign_in
<TextView
android:id="@+id/sign_in"
android:layout_width="wrap_content"
android:layout_height="wrap_content"
android:layout_marginLeft="24dp"
android:layout_marginTop="8dp"
android:fontFamily="@font/montserrat_light"
android:text="Please enter your email below to recieve your password reset instruction"
android:textColor="#9b9b9b"
android:textSize="16sp"
app:layout_constraintLeft_toLeftOf="parent"
app:layout_constraintTop_toBottomOf="@id/welcome_back" />
Tambahkan Reset Code
Tambahkan Text View untuk label Reset Code.
<TextView
android:id="@+id/reset_code"
android:layout_width="wrap_content"
android:layout_height="wrap_content"
android:layout_marginLeft="20dp"
android:layout_marginTop="48dp"
android:text="@string/username"
android:textColor="#313131"
android:textSize="20sp"
app:layout_constraintLeft_toLeftOf="parent"
app:layout_constraintTop_toBottomOf="@+id/sign_in" />
Tambahkan Edit Reset Code
Tambahkan Edit Text untuk pengisian reset code
<EditText
android:id="@+id/edt_reset_code"
android:layout_width="match_parent"
android:layout_height="wrap_content"
android:layout_marginLeft="24dp"
android:layout_marginTop="8dp"
android:layout_marginRight="24dp"
android:hint="Enter Your Email"
app:layout_constraintLeft_toLeftOf="parent"
app:layout_constraintRight_toRightOf="parent"
app:layout_constraintTop_toBottomOf="@id/reset_code"
/>
Tambahkan Button Send Request
Buat Button Send Request, beri text SEND REQUEST dengan warna text putih.
<Button
android:layout_width="match_parent"
android:layout_height="wrap_content"
android:layout_marginStart="24dp"
android:layout_marginEnd="24dp"
android:textSize="18sp"
android:background="@drawable/button_red"
android:text="@string/send_request"
android:textColor="#FFFFFF"
app:layout_constraintTop_toBottomOf="@id/edt_reset_code"
android:layout_marginTop="32dp"
app:layout_constraintEnd_toEndOf="parent"
app:layout_constraintStart_toStartOf="parent"
/>
Membuat Activity Success
Buatlah activity baru dengan nama SuccessActivity. Halaman ini akan digunakan sebagai form yang akan muncul ketika berhasil melakukan ganti password. Untuk membuatnya activity tersebut adalah Klik Kanan di package dtschapter03_starter->new->activity->empty activity.
Langkah selanjutnya adalah melakukan desain layout pada file activity_success.xml, Berikut ini screen shot tampilan aplikasi yang diharapkan.
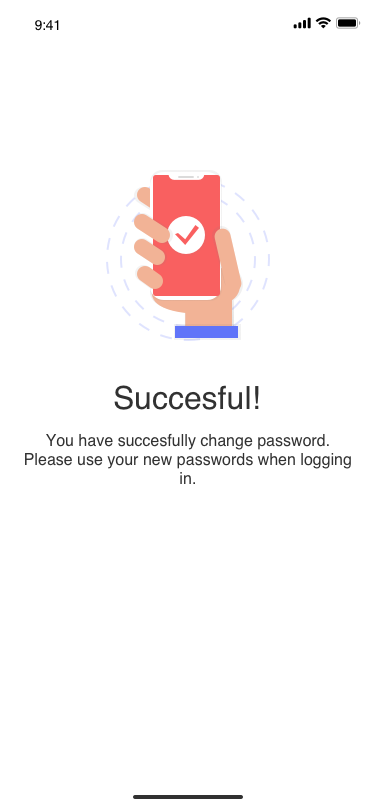
Edit activity_success.xml
Untuk membuat activity success seperti gambar diatas yaitu dengan mengubah isi file dari activity_success.xml, pada layout ini akan digunakan constraint layout pastikan layout xml dimulai dengan tag berikut ini.
<?xml version="1.0" encoding="utf-8"?>
<android.support.constraint.ConstraintLayout xmlns:android="http://schemas.android.com/apk/res/android"
xmlns:app="http://schemas.android.com/apk/res-auto"
xmlns:tools="http://schemas.android.com/tools"
android:layout_width="match_parent"
android:layout_height="match_parent"
android:background="#FFFFFF"
tools:context=".SuccessActivity">
Pada desain layout terdapat beberapa komponen yaitu:
- Image
- Judul
- Sub Judul
Menambahkan Constraint Guideline
Tambahkan constraint guideline untuk mengatur layout constraint kemudian atur orientation=horizontal dan layout_constraintGuide_percent="0.5" serta berilah id=guideline<android.support.constraint.Guideline android:id="@+id/guideline" android:layout_width="wrap_content" android:layout_height="wrap_content" android:orientation="horizontal" app:layout_constraintGuide_percent="0.5" />Tambahkan Image
Tambahkan sebuah Image untuk menulis judul berilah id=succes_image serta tambahkan ic_succesfull_logo dari drawable<ImageView android:id="@+id/success_image" android:layout_width="wrap_content" android:layout_height="wrap_content" android:layout_marginBottom="8dp" android:src="@drawable/ic_succesfull_logo" app:layout_constraintBottom_toTopOf="@+id/txt_success" app:layout_constraintLeft_toLeftOf="parent" app:layout_constraintRight_toRightOf="parent" />
Tambahkan Judul
Tambahkan sebuah TextView untuk menulis judul berilah id=txt_success dan atur layout constraint yaitu app:layout_constraintTop_toTopOf="@+id/guideline"
<TextView
android:id="@+id/txt_success"
android:layout_width="wrap_content"
android:layout_height="wrap_content"
android:fontFamily="@font/montserrat_semi_bold"
android:text="Successful!!"
android:textSize="32sp"
app:layout_constraintLeft_toLeftOf="parent"
app:layout_constraintRight_toRightOf="parent"
app:layout_constraintTop_toTopOf="@+id/guideline" />
Tambahkan Sub Judul
Tambahkan sebuah sub text baru di bawah judul, berilah id sub_txt_success
<TextView
android:id="@+id/sub_txt_success"
android:layout_width="wrap_content"
android:layout_height="wrap_content"
android:layout_marginLeft="24dp"
android:layout_marginTop="16dp"
android:layout_marginRight="24dp"
android:text="You have successfully changed password. Please use your new passwords when logging in"
android:textAlignment="center"
android:textSize="16sp"
app:layout_constraintLeft_toLeftOf="parent"
app:layout_constraintRight_toRightOf="parent"
app:layout_constraintTop_toBottomOf="@id/txt_success" />