Latihan 2
Persiapan
Bukalah project Aplikasiku pada starter code yang sudah disediakan, dalam project ini sudah disediakan screen layout desain serta asset yang akan digunakan untuk membuat aplikasi.
Screen Layout Desain
Screen layout desain sudah disediakan di dalam starter code layout ini. Layout
dapat Anda lihat pada folder design. Untuk melihat isi folder design, ganti
view pada Android Studio menjadi project
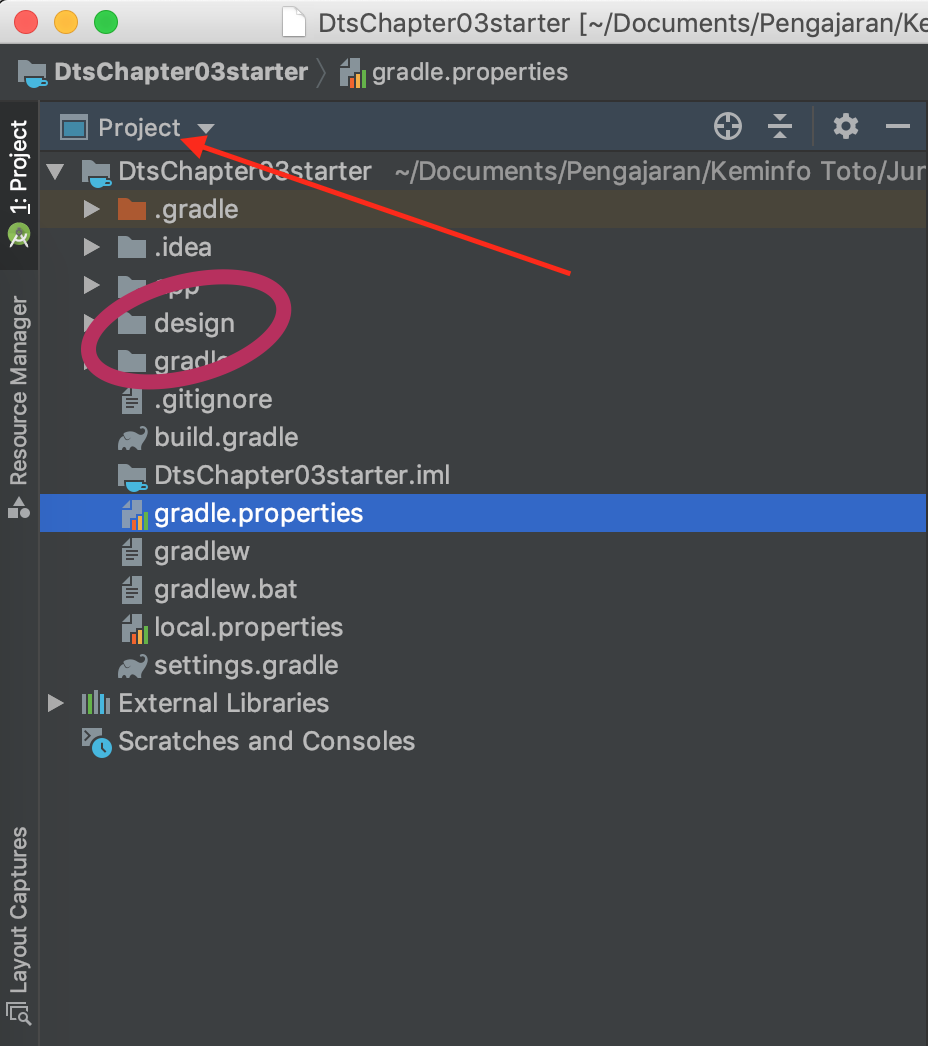
Cara Import Drawable
Untuk mengubah desain layout menjadi layout android xml, diperlukan asset berupa
potongan gambar yang sudah disesuaikan ukurannya. Resolusi asset pada Android
mulai dari hdpi, mdpi, xdpi, xxhdpi, dan xxxhdpi. Untuk semua layout
pada folder design sudah dipotongkan dan disiapkan gambarnya di dalam starter
code.
Jika anda ingin mengetahui proses import drawable, sebagai informasi tambahan
proses untuk memasukkan aset gambar ke folder res pada Android Studio
dilakukan dengan cara berikut,
- Buka tab Resource Manager
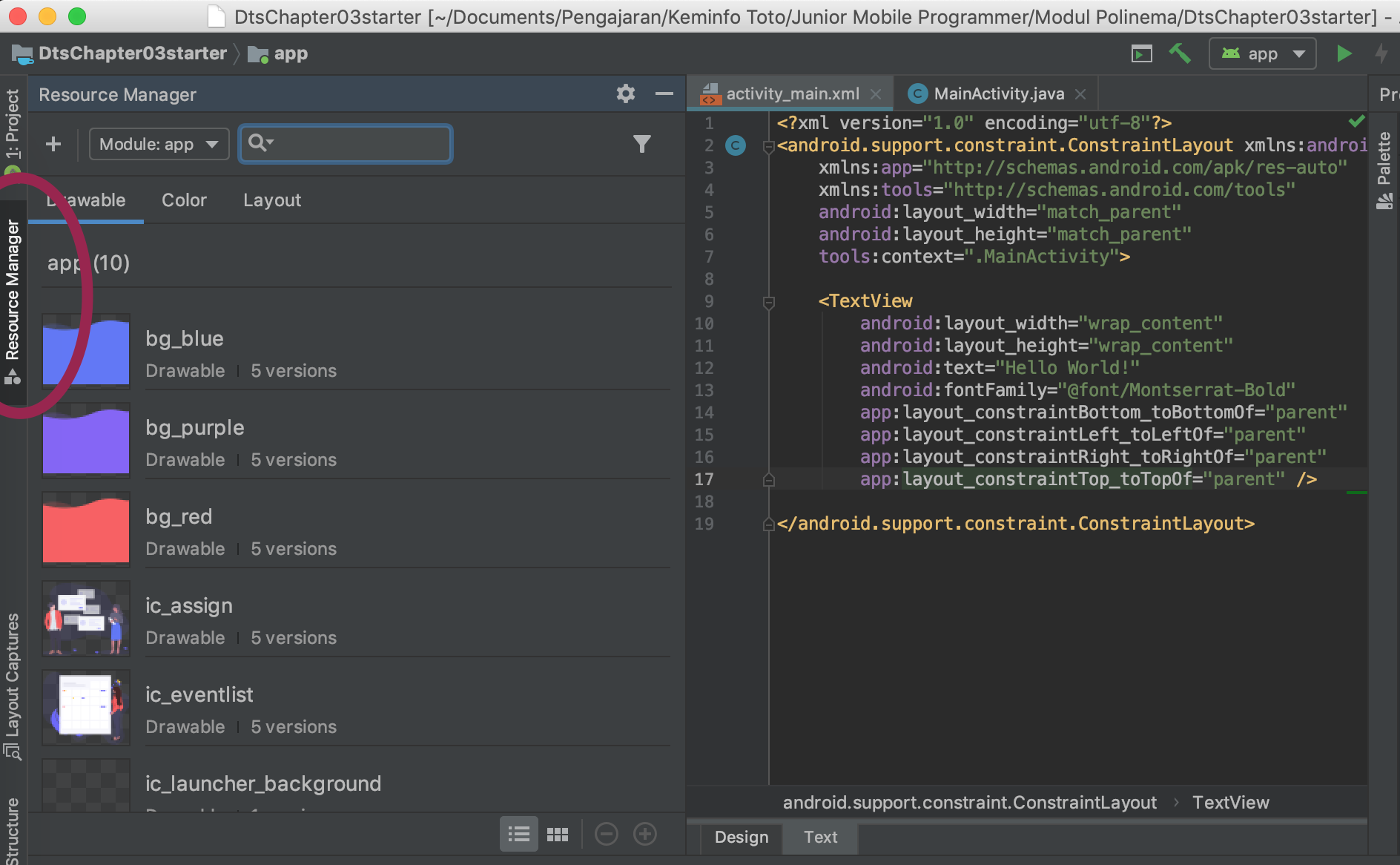
- Klik tombol
+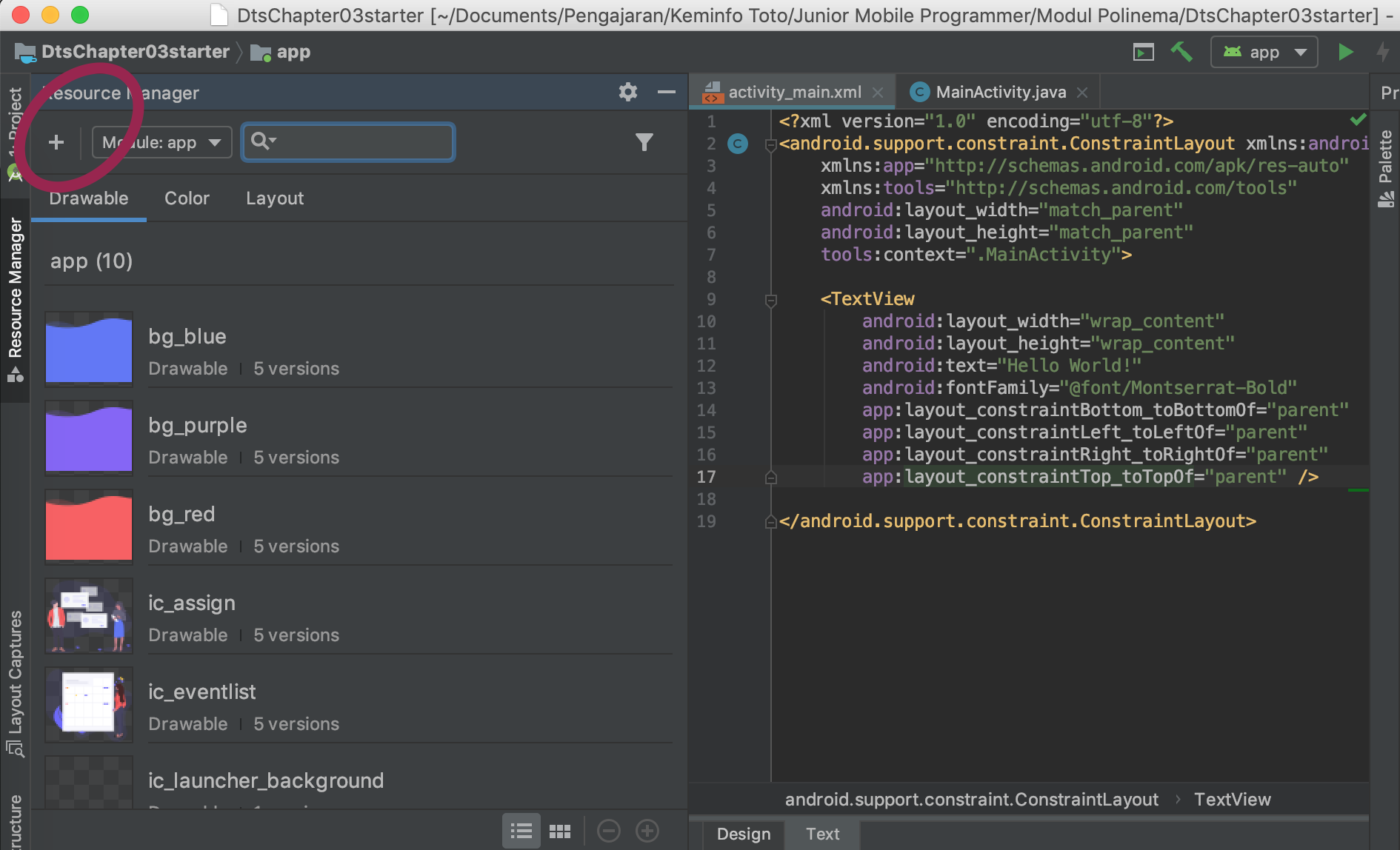
- Pilih menu import drawables
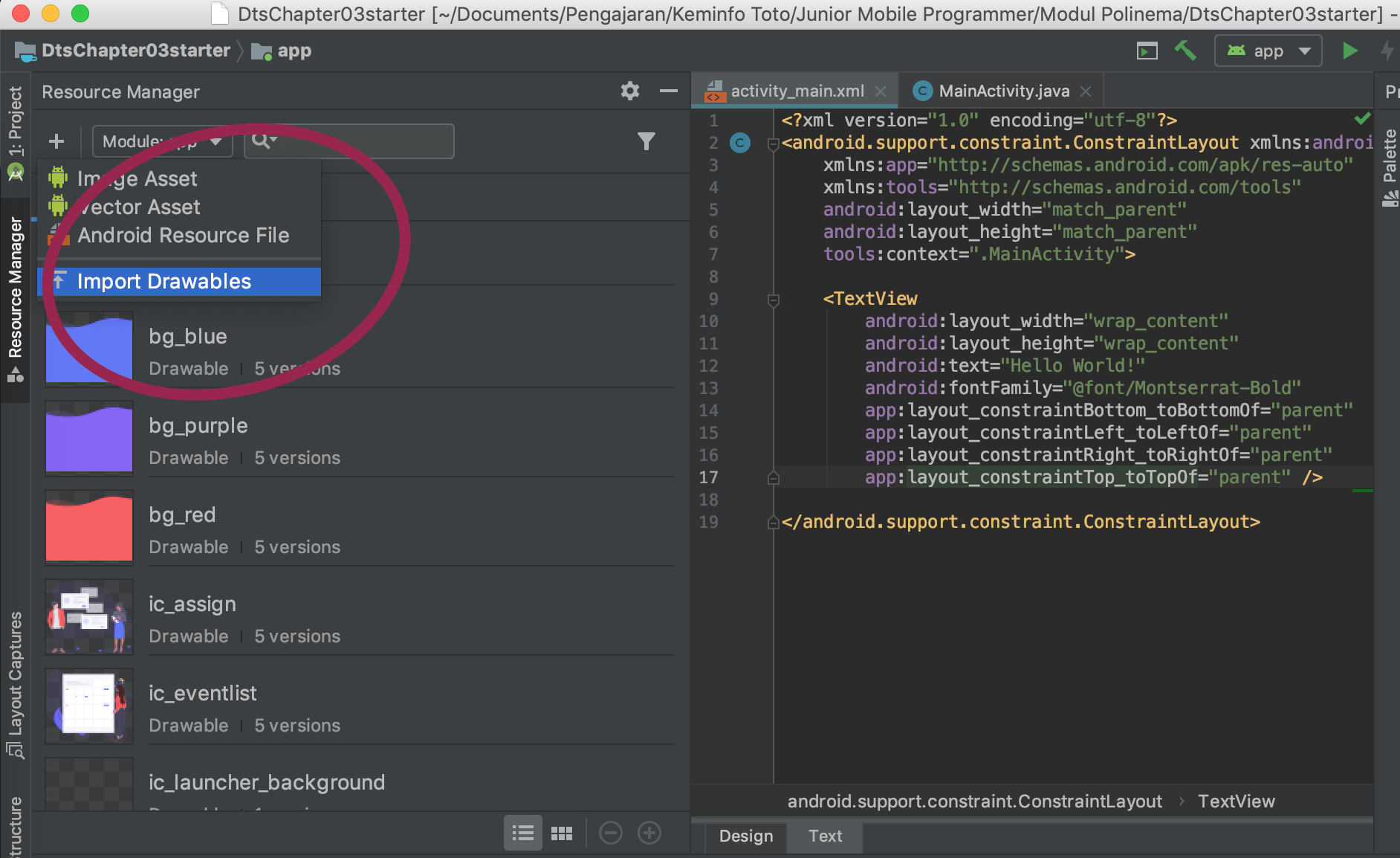
- Select semua folder kemudian klik open
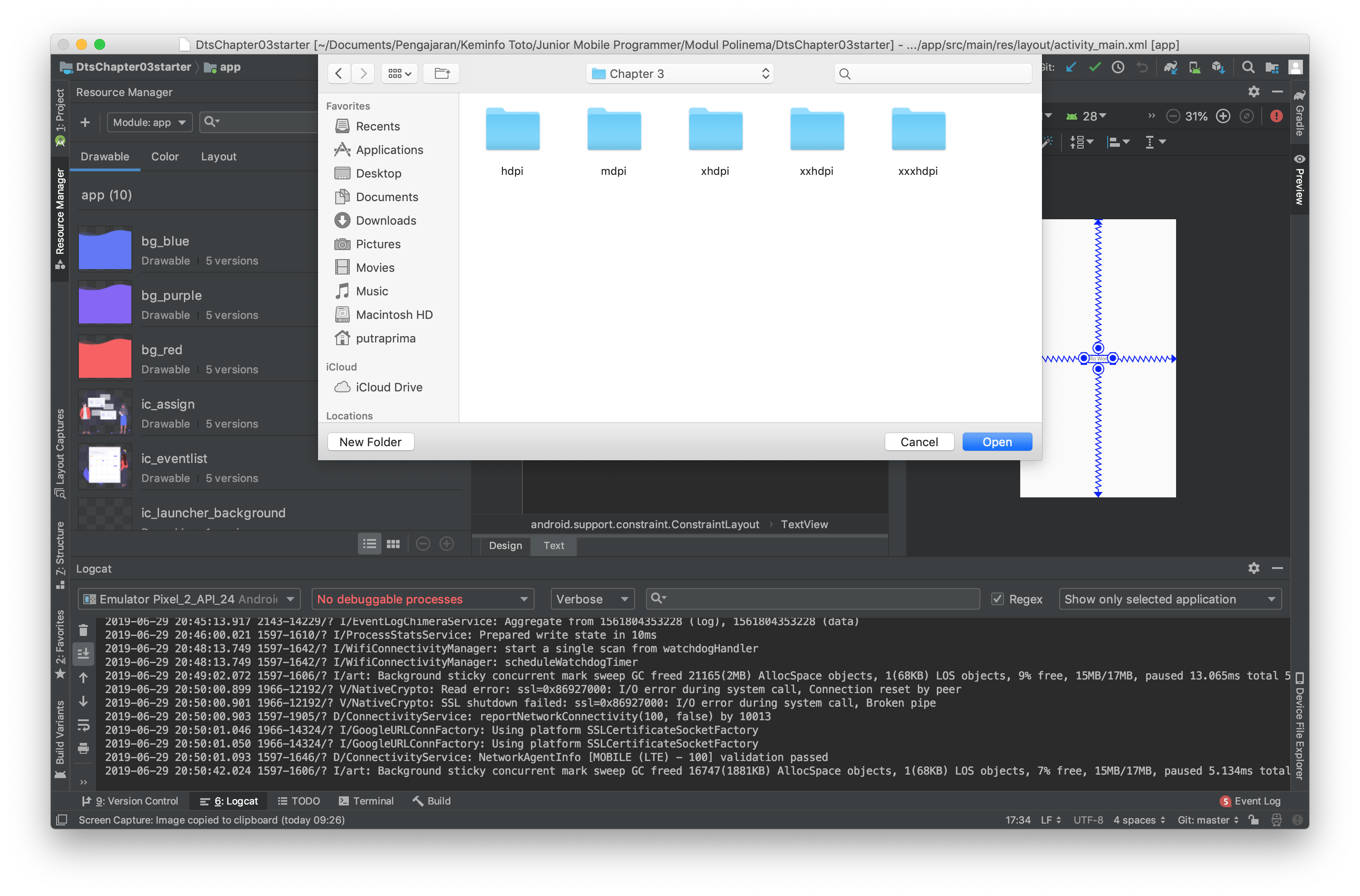
- Pilih gambar yang akan di import kemudian klik import
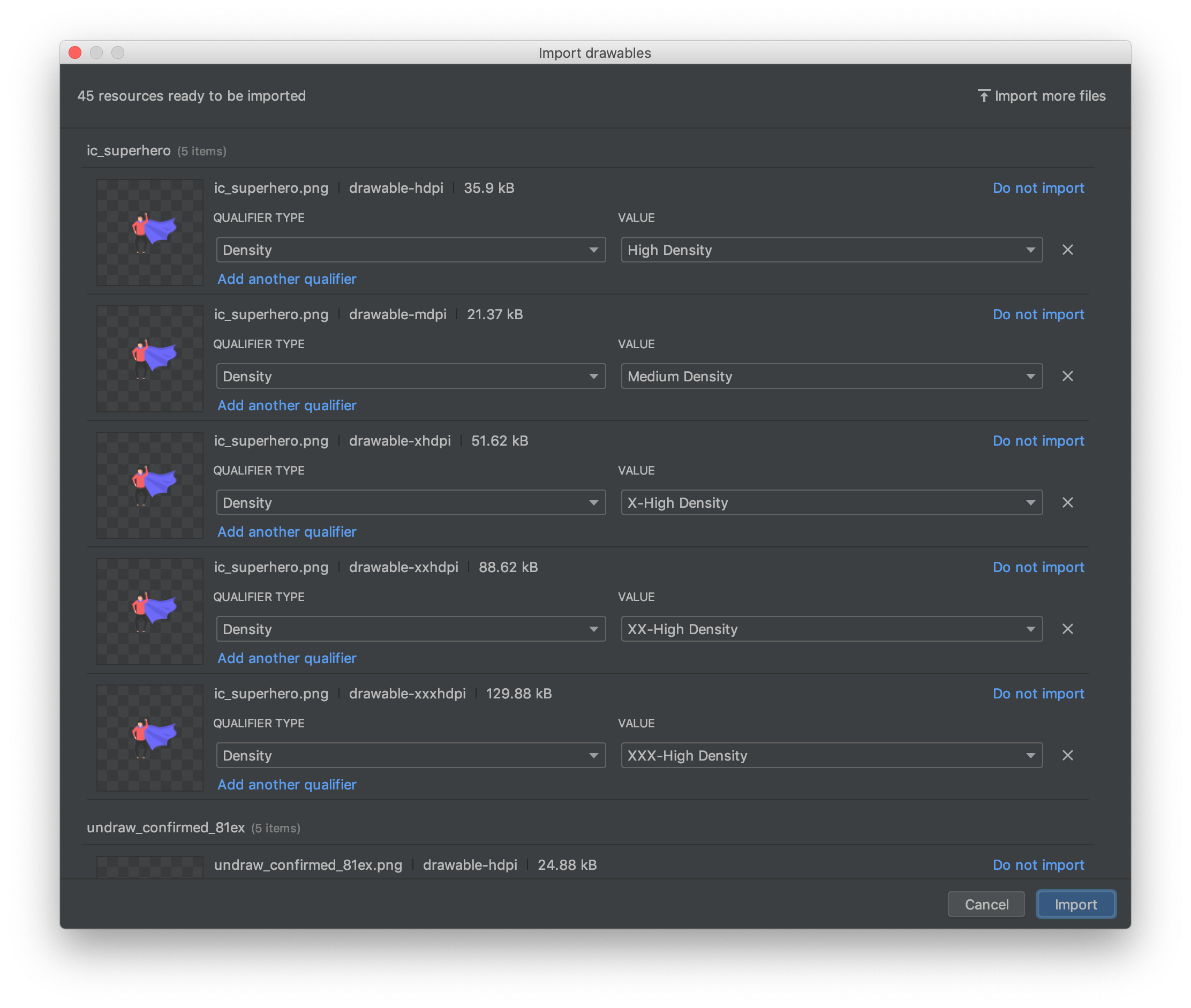
Cara Import Custom Font
Pada starter code juga sudah disediakan dua varian custom font yang dapat digunakan pada layout android. Untuk mengimport custom font dilakukan dengan langkah langkah berikut,
- Klik kanan pada folder
reskemudian pilih New -> Android Resource Directory
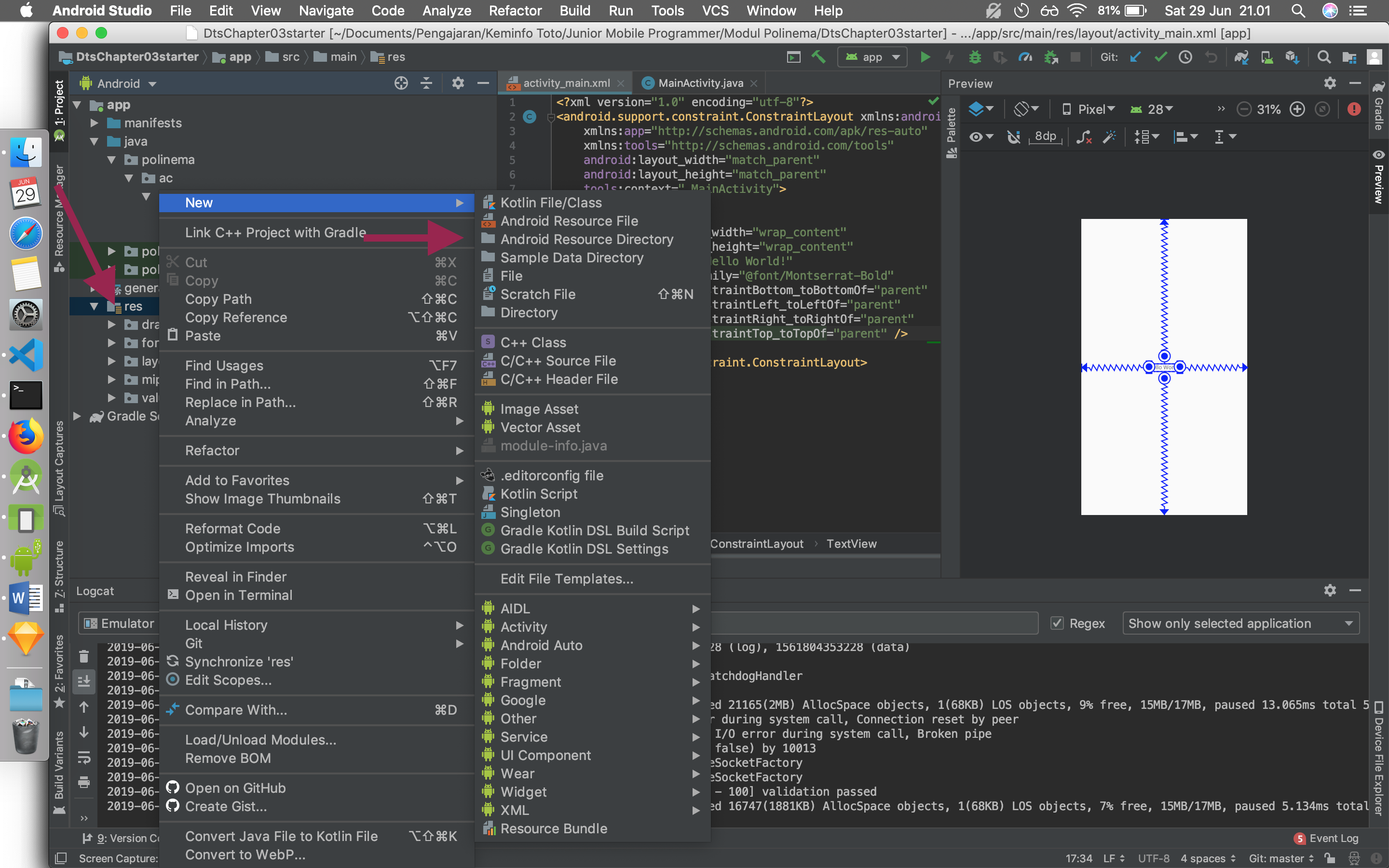
Pada Resource type, pilih
font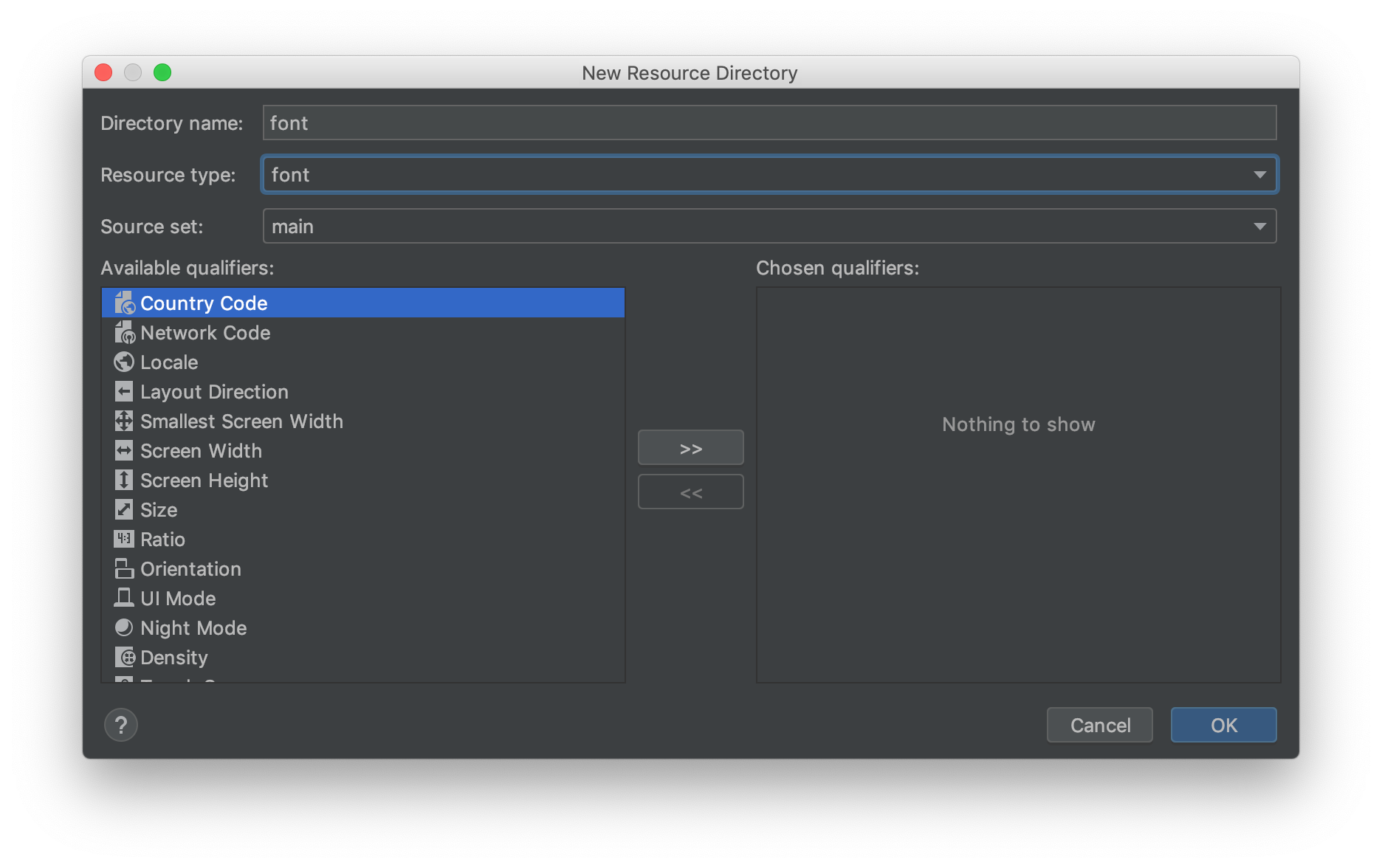
Copy dan paste custom font yang Anda miliki ke dalam folder font yang Anda buat sebelumnya.
Catatan: Font yang Anda copy kedalam folder harus menggunakan huruf kecil dan disambungkan dengan menggunakan underscore jika lebih dari satu suku kata.
Splashscreen
Splash screen merupakan tampilan awal yang pertama kali dibuka ketika aplikasi dijalankan. Ada banyak aplikasi yang menggunakan splash screen, namun ada juga yang tidak menggunakannya.
Buka Main Activity
Bukalah file MainActivity.java, file ini akan kita jadikan sebagai splash
screen. Pada file MainActivity.java, Anda akan menemukan bahwa pada fungsi
onCreate, layout yang dipanggil atau di tampilkan adalah activity_main.xml.
Oleh karena itu, untuk mengubah tampilannya kita harus mengubah isi dari file
activity_main.xml
Edit file activity_main.xml
Lakukan langkah langkah berikut untuk membuat splash screen. Desain yang
diinginkan untuk splash screen dapat Anda lihat pada folder design.

Tambahkan Logo
- Hapuslah
TextViewHello World dari halaman activity_main.xml - Buatlah sebuah
ImageViewdan atur posisinya di tengah layar dengan menggunakan constraint layout
<ImageView
android:id="@+id/imageView"
android:layout_width="wrap_content"
android:layout_height="wrap_content"
android:layout_marginStart="8dp"
android:layout_marginTop="8dp"
android:layout_marginEnd="8dp"
android:layout_marginBottom="8dp"
android:src="@drawable/ic_logo"
app:layout_constraintBottom_toBottomOf="parent"
app:layout_constraintEnd_toEndOf="parent"
app:layout_constraintStart_toStartOf="parent"
app:layout_constraintTop_toTopOf="parent" />
Tambahkan Text
Buatlah sebuah
TextViewdengan font montsterrat semi bold dan ganti teks sesuai dengan nama aplikasi yang ingin anda buat.Jangan menggunakan teks DTS Kominfo sebagai teks splash screen.
Letakkan
TextViewtersebut dibawah logo dengan jarak 8dp.
<TextView
android:layout_width="wrap_content"
android:layout_height="wrap_content"
android:layout_marginStart="8dp"
android:layout_marginTop="8dp"
android:layout_marginEnd="8dp"
android:fontFamily="@font/montserrat_semi_bold"
android:textSize="20sp"
android:text="@string/logo_text"
app:layout_constraintEnd_toEndOf="parent"
app:layout_constraintStart_toStartOf="parent"
app:layout_constraintTop_toBottomOf="@+id/imageView" />
Commit semua perubahan yang telah anda lakukan, kemudian push ke akun GitHub anda!
Welcome Activity
Welcome activity adalah activity yang di jalankan setelah splash screen. Pada activity welcome ini, akan ditampilkan secara singkat fitur-fitur aplikasi. Berikut ini screenshoot tampilan aplikasi yang diharapkan.
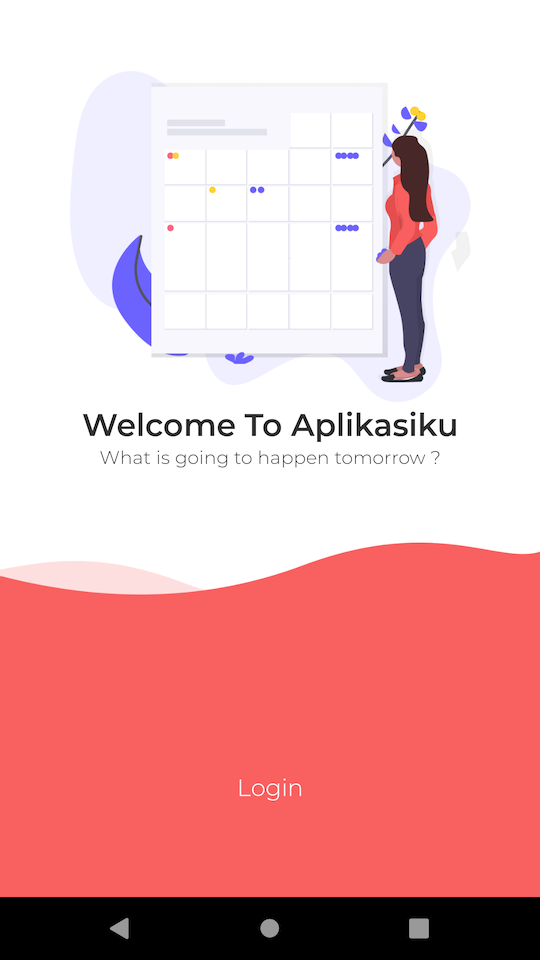
Edit File activity_welcome_slide.xml
Langkah selanjutnya adalah mengubah isi file activity_welcome_slide.xml. Jenis
layout yang digunakan adalah constraint layout. Pastikan layout xml dimulai
dengan tag berikut ini. Tambahkan background warna putih.
<androidx.constraintlayout.widget.ConstraintLayout
xmlns:android="http://schemas.android.com/apk/res/android"
xmlns:app="http://schemas.android.com/apk/res-auto"
xmlns:tools="http://schemas.android.com/tools"
android:layout_width="match_parent"
android:layout_height="match_parent"
android:background="#FFFFFF"
tools:context=".WelcomeSlide">
</androidx.constraintlayout.widget.ConstraintLayout>
Pada desain layout terdapat beberapa komponen, yaitu:
- Gambar Character dengan Calender
- Text Welcome
- Sub Text Welcome
- Text Login
- Background Footer Merah
Tambahkan Gambar
Tambahkan gambar dengan nama ic_eventlist dari folder drawable ke layout
<ImageView
android:id="@+id/calendar"
android:layout_width="wrap_content"
android:layout_height="wrap_content"
android:src="@drawable/ic_eventlist"
app:layout_constraintTop_toTopOf="parent"
app:layout_constraintLeft_toLeftOf="parent"
app:layout_constraintRight_toRightOf="parent"
android:layout_marginTop="30dp"
/>
Perhatikan penamaan id dan constraint dari image
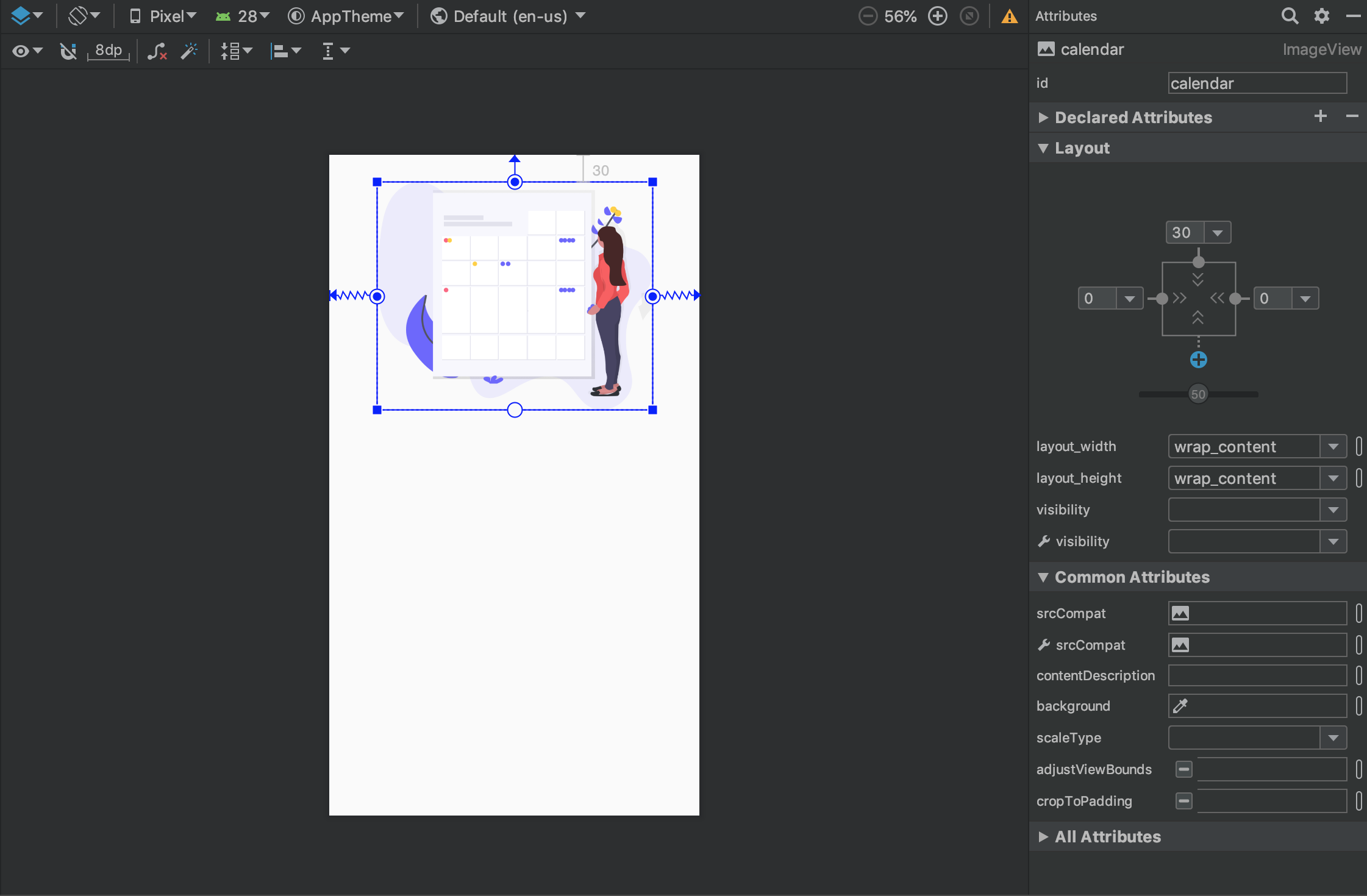
Tambahkan Text
Tambahkan sebuah TextView dengan id welcome_text. Ganti isi teks dengan
sesuai keinginan anda, sebagai contoh: Welcome To DTS VSGA
<TextView
android:id="@+id/welcome_text"
android:layout_width="wrap_content"
android:layout_height="wrap_content"
android:textSize="24sp"
android:textColor="#313131"
android:text="Welcome To DTS VSGA"
app:layout_constraintTop_toBottomOf="@id/calendar"
app:layout_constraintLeft_toLeftOf="parent"
app:layout_constraintRight_toRightOf="parent"
android:fontFamily="@font/montserrat_semi_bold"
/>
Perhatikan bagaimana TextView disusun dan bagaimana cara mengganti font serta warna dari TextView.
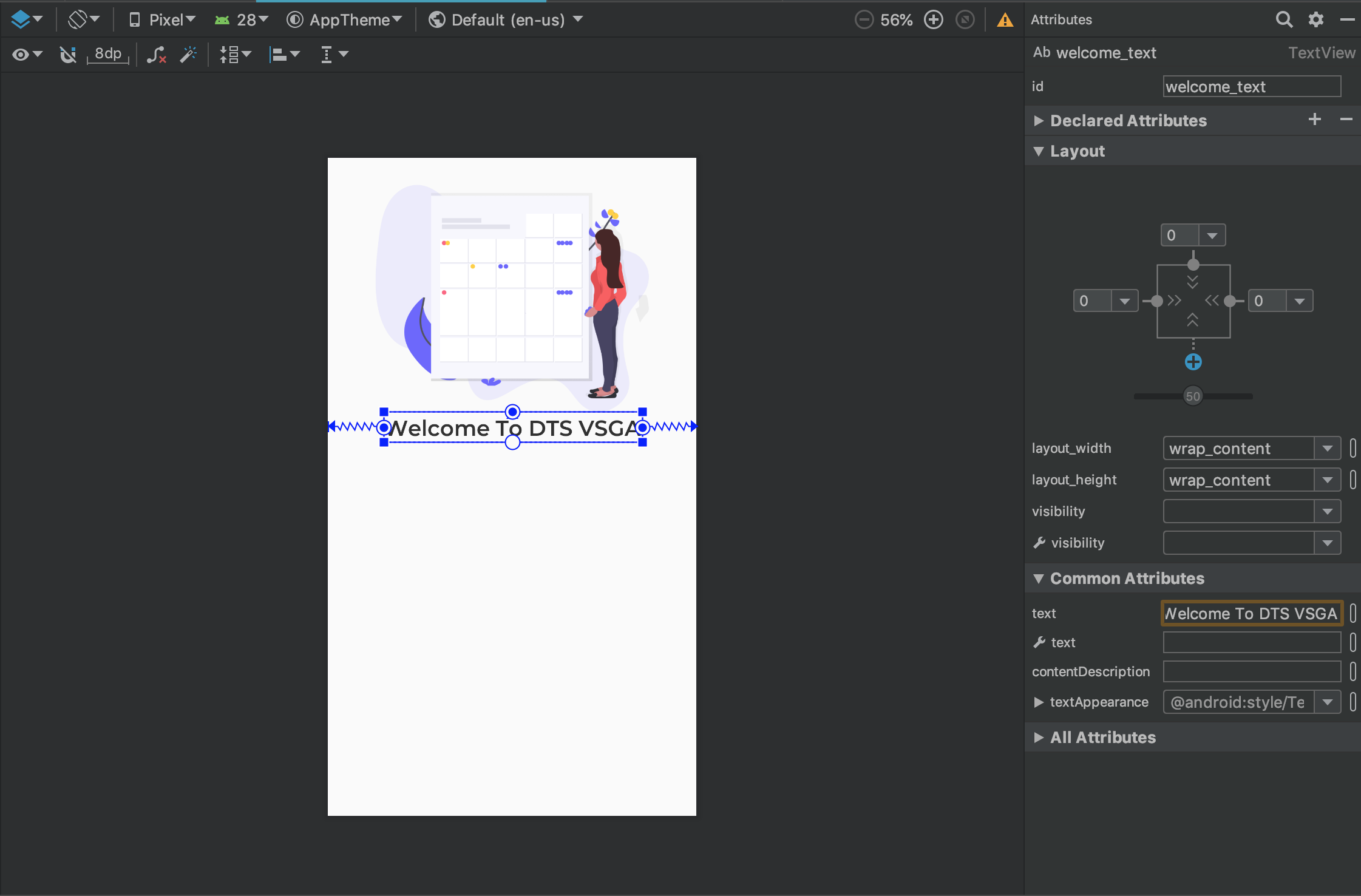
Tambahkan Sub Text
Tambahkan sebuah sub text baru di bawah welcome_text dengan id sub_welcome
<TextView
android:id="@+id/sub_welcome"
android:layout_width="wrap_content"
android:layout_height="wrap_content"
android:textColor="#313131"
android:text="What is going to happen tomorrow ?"
app:layout_constraintTop_toBottomOf="@+id/welcome_text"
app:layout_constraintLeft_toLeftOf="parent"
app:layout_constraintRight_toRightOf="parent"
android:fontFamily="@font/montserrat_light"
/>
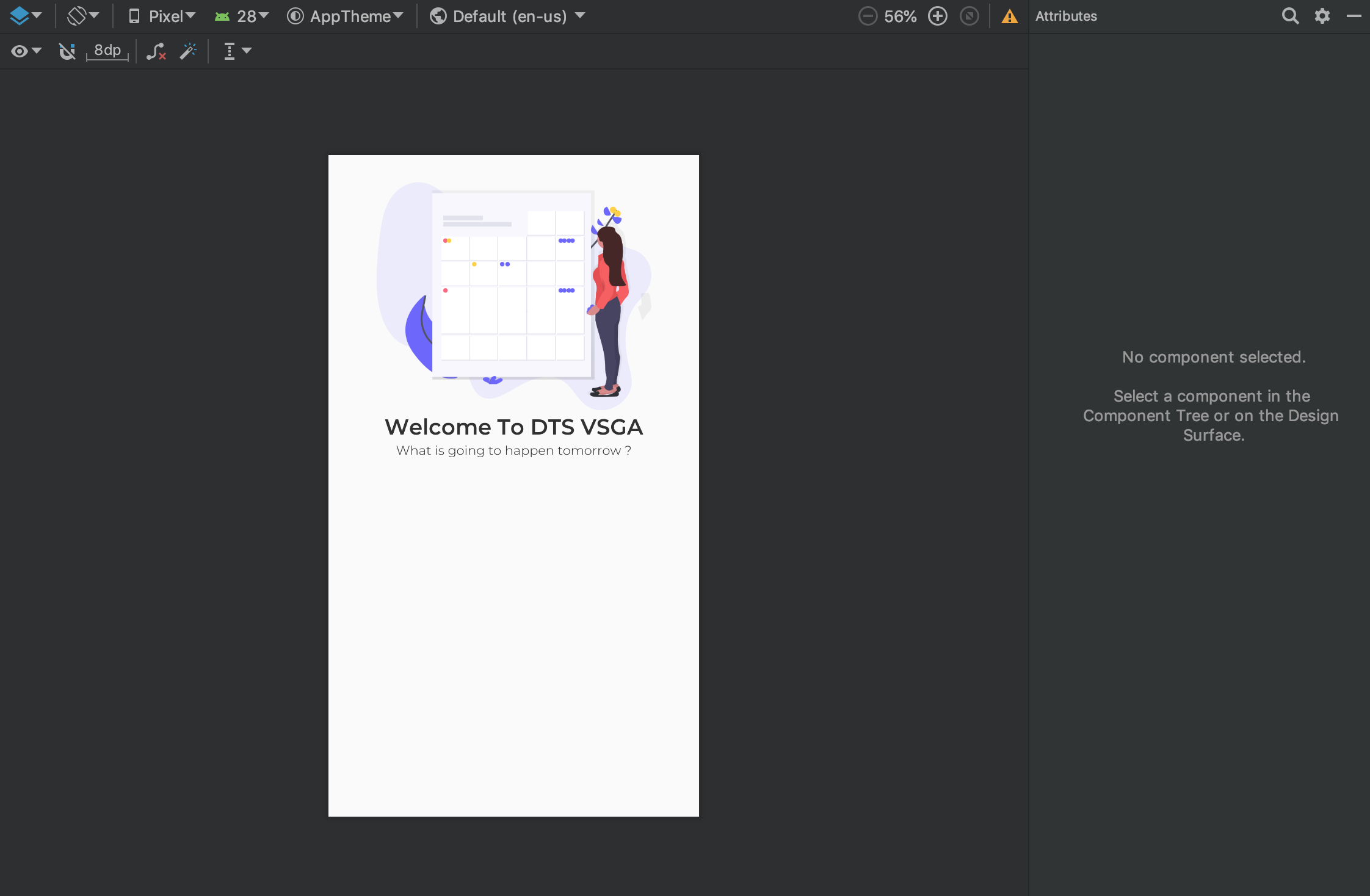
Tambahkan Gambar Footer
Tambahkan gambar footer dengan membuat sebuah ImageView dengan id
background_satu. Perhatikan bahwa footer memiliki constraint ke parent bottom
dan menggunakan scaleType dengan value fitXY.
<ImageView
android:id="@+id/background_satu"
android:layout_width="match_parent"
android:layout_height="wrap_content"
android:scaleType="fitXY"
android:src="@drawable/bg_red"
app:layout_constraintBottom_toBottomOf="parent"
app:layout_constraintEnd_toEndOf="parent"
app:layout_constraintStart_toStartOf="parent" />
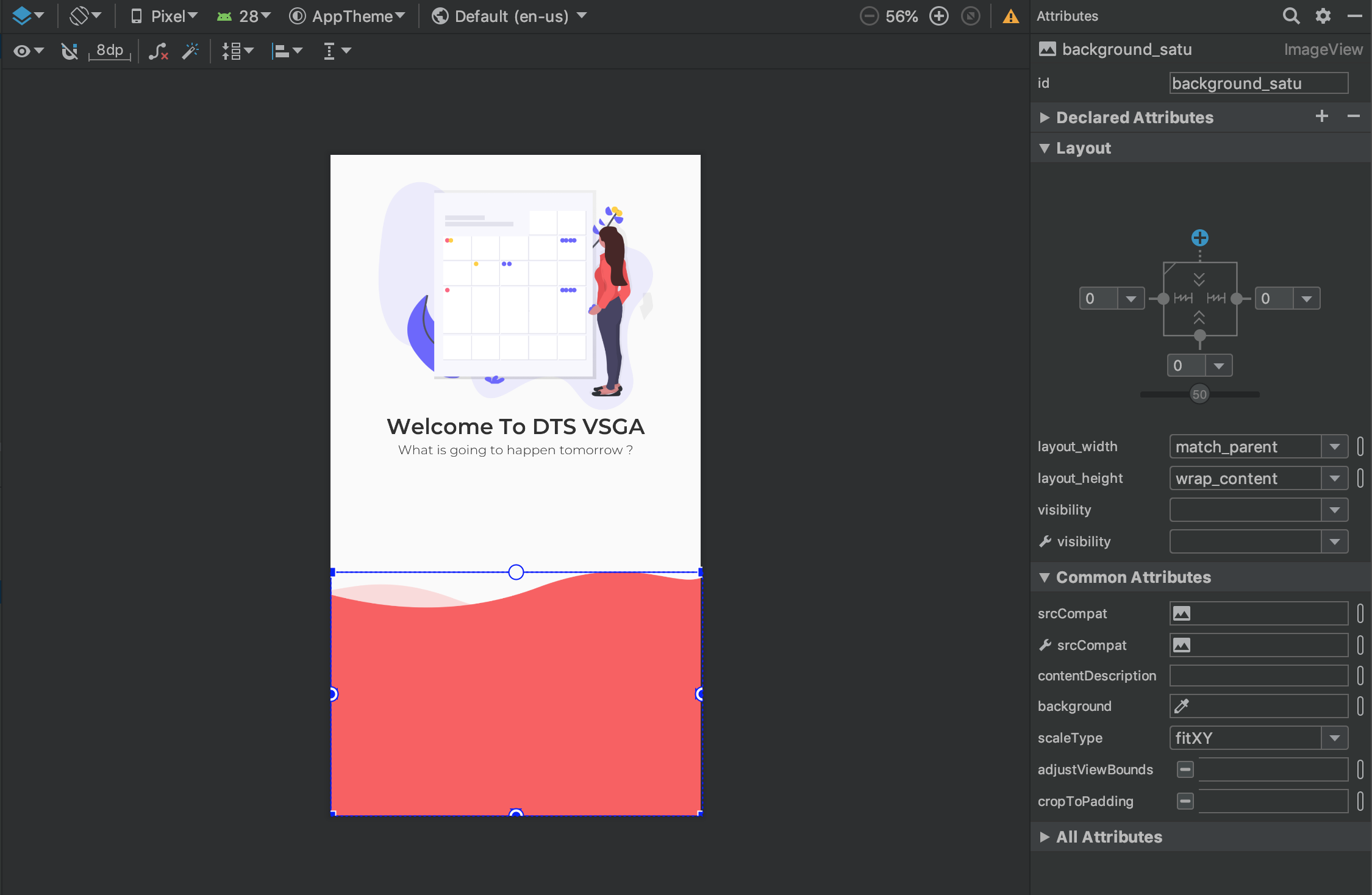
Tambahkan Text Login
Buatlah sebuah TextView dengan id login_text. Ganti font dengan montserrat_light, textSize sebesar 18sp dan textColor dengan warna #FFFFFF
<TextView
android:id="@+id/login_text"
app:layout_constraintBottom_toBottomOf="parent"
app:layout_constraintLeft_toLeftOf="parent"
app:layout_constraintRight_toRightOf="parent"
android:layout_marginBottom="72dp"
android:textColor="#FFFFFF"
android:layout_width="wrap_content"
android:layout_height="wrap_content"
android:text="Login"
android:textSize="18sp"
android:fontFamily="@font/montserrat_light"
/>
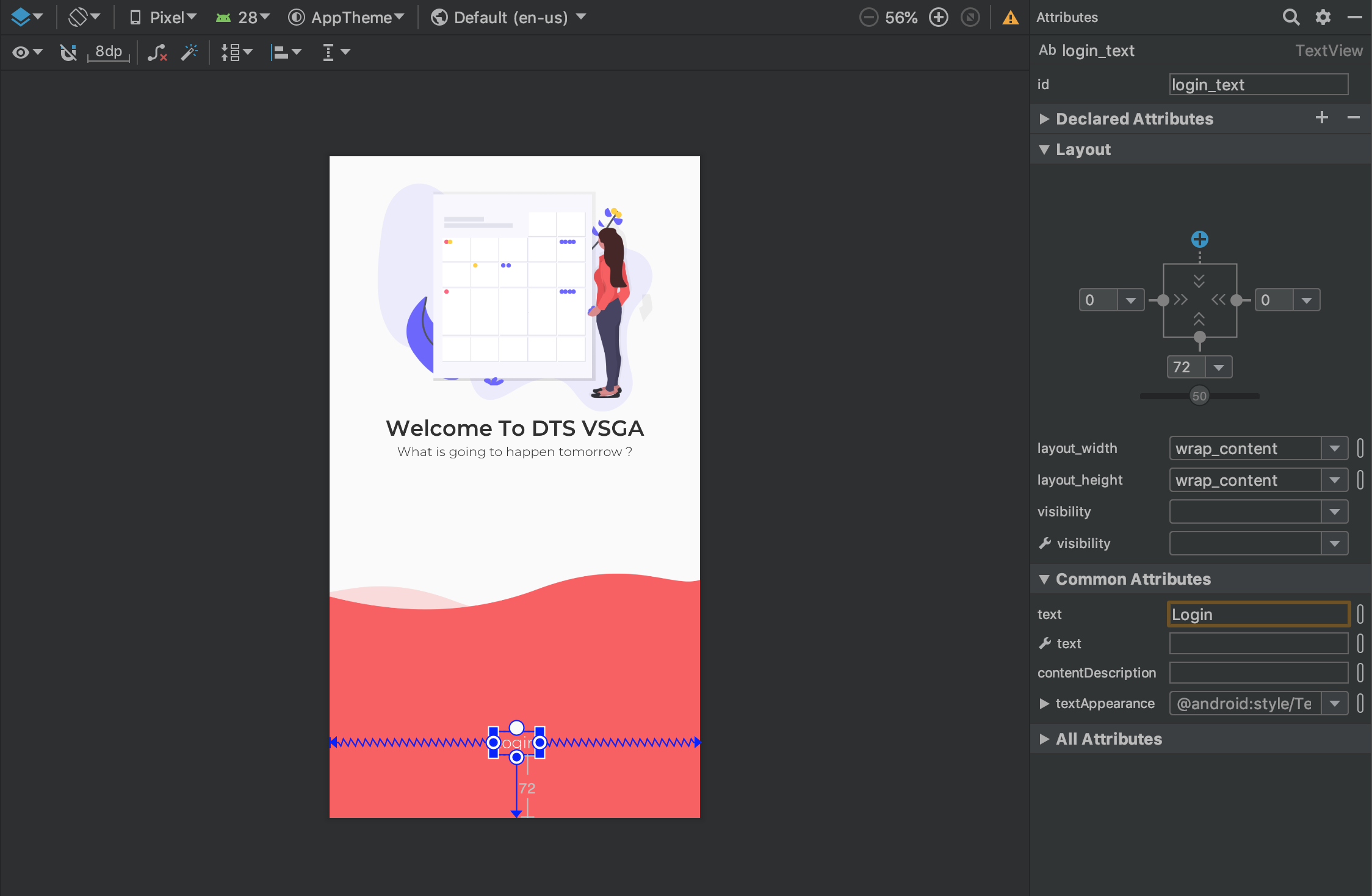
Commit semua perubahan yang telah anda lakukan, kemudian push ke akun GitHub anda!
Form
Pada praktikum kali ini akan dibuat beberapa activity, yaitu:
- LoginActivity
- ResetPasswordActivity
- ForgotPasswordActivity
- SuccessLoginActivity
- SuccessResetPasswordActivity
Membuat LoginActivity
Langkah selanjutnya adalah melakukan desain layout pada file
activity_welcome_back.xml. Berikut ini merupakan screenshot tampilan aplikasi
yang diharapkan.
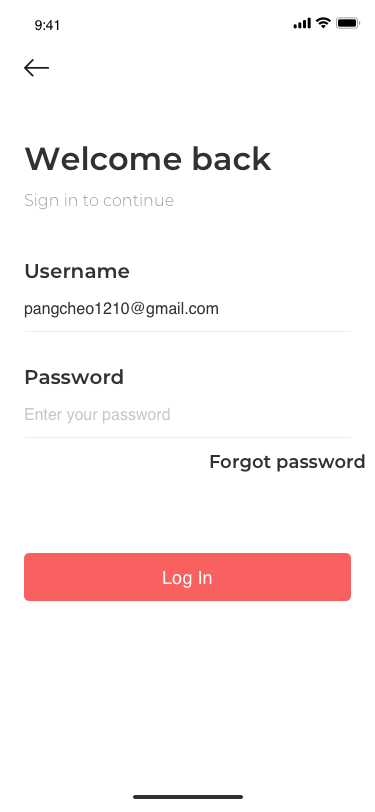
Edit activity_login.xml
Untuk membuat form login seperti gambar diatas, Anda perlu mengubah isi dari
file activity_login.xml. Constraint layout digunakan pada layout
activity_login.xml. Pastikan layout xml dimulai dengan tag berikut ini.
Tambahkan background warna putih.
<androidx.constraintlayout.widget.ConstraintLayout
xmlns:android="http://schemas.android.com/apk/res/android"
xmlns:app="http://schemas.android.com/apk/res-auto"
xmlns:tools="http://schemas.android.com/tools"
android:layout_width="match_parent"
android:layout_height="match_parent"
android:background="#FFFFFF"
tools:context=".LoginActivity">
</androidx.constraintlayout.widget.ConstraintLayout>
Pada desain layout terdapat beberapa komponen yaitu:
- Judul
- Sub Judul
- Username
- Edit Text Username
- Password
- Edit Text Password
- Text Forgot Password
- Button Login
Tambahkan Judul
Tambahkan sebuah TextView untuk menulis judul.
<TextView
android:id="@+id/welcome_back"
android:layout_width="wrap_content"
android:layout_height="wrap_content"
android:layout_marginLeft="24dp"
android:fontFamily="@font/montserrat_semi_bold"
android:text="Welcome Back"
android:textColor="#313131"
android:textSize="32sp"
app:layout_constraintLeft_toLeftOf="parent"
app:layout_constraintTop_toTopOf="parent"
android:layout_marginTop="90dp"
/>
Tambahkan Sub Judul
Tambahkan sebuah sub text baru di bawah judul dengan id sign_in dengan menggunakan TextView
<TextView
android:id="@+id/sign_in"
android:layout_width="wrap_content"
android:layout_height="wrap_content"
android:layout_marginLeft="24dp"
android:layout_marginTop="8dp"
android:fontFamily="@font/montserrat_light"
android:text="@string/sign_in_to_continue"
android:textColor="#9b9b9b"
android:textSize="16sp"
app:layout_constraintLeft_toLeftOf="parent"
app:layout_constraintTop_toBottomOf="@id/welcome_back" />
Tambahkan Username
Tambahkan TextView sebagai label Username
<TextView
android:id="@+id/reset_code"
android:layout_width="wrap_content"
android:layout_height="wrap_content"
android:layout_marginLeft="20dp"
android:layout_marginTop="48dp"
android:text="Username"
android:textColor="#313131"
android:textSize="20sp"
app:layout_constraintLeft_toLeftOf="parent"
app:layout_constraintTop_toBottomOf="@+id/sign_in" />
Tambahkan EditText Username
Tambahkan EditText untuk pengisian Username
<EditText
android:id="@+id/edt_reset_code"
android:layout_width="match_parent"
android:layout_height="wrap_content"
android:layout_marginLeft="24dp"
android:layout_marginTop="8dp"
android:layout_marginRight="24dp"
android:hint="Enter Your Email"
app:layout_constraintLeft_toLeftOf="parent"
app:layout_constraintRight_toRightOf="parent"
app:layout_constraintTop_toBottomOf="@id/reset_code"
/>
Tambahkan Password
Tambahkan label Password menggunakan TextView
<TextView
android:id="@+id/new_password"
android:layout_width="wrap_content"
android:layout_height="wrap_content"
android:layout_marginLeft="20dp"
android:layout_marginTop="8dp"
android:text="Password"
android:textColor="#313131"
android:textSize="20sp"
app:layout_constraintLeft_toLeftOf="parent"
app:layout_constraintTop_toBottomOf="@+id/edt_reset_code" />
Tambahkan EditText Password
Tambahkan EditText untuk pengisian password.
<EditText
android:id="@+id/edt_new_password"
android:layout_width="match_parent"
android:layout_height="wrap_content"
android:layout_marginLeft="24dp"
android:layout_marginTop="8dp"
android:layout_marginRight="24dp"
android:hint="@string/enter_your_password"
app:layout_constraintLeft_toLeftOf="parent"
app:layout_constraintRight_toRightOf="parent"
app:layout_constraintTop_toBottomOf="@+id/new_password" />
Tambahkan Text Forgot Password
Tambahkan teks Forgot Password yang dapat di-klik sebagai button bagi pengguna yang lupa password.
<TextView
android:id="@+id/forgot_password"
android:layout_width="wrap_content"
android:layout_height="wrap_content"
android:layout_marginTop="8dp"
android:layout_marginRight="24dp"
android:text="@string/forgot_password"
android:textColor="#313131"
android:textSize="18sp"
app:layout_constraintRight_toRightOf="parent"
app:layout_constraintTop_toBottomOf="@id/edt_new_password"
/>
Buat Drawable button_red.xml
Tambahkan sebuah file pada package res->drawable dengan nama button_red.xml. Ganti isi file button_red.xml dengan kode berikut,
<?xml version="1.0" encoding="utf-8"?>
<shape xmlns:android="http://schemas.android.com/apk/res/android"
android:shape="rectangle">
<solid android:color="#F96060" />
<corners android:radius="5dp" />
</shape>
Tambahkan Button Login
Buat button untuk fungsi Log In. Pada button tersebut, ganti teks button menjadi LOG IN. Beri warna putih pada teks LOG IN.
<Button
android:layout_width="match_parent"
android:layout_height="wrap_content"
android:layout_marginStart="24dp"
android:layout_marginEnd="24dp"
android:textSize="18sp"
android:layout_marginBottom="200dp"
android:background="@drawable/button_red"
android:text="LOG IN"
android:textColor="#FFFFFF"
app:layout_constraintTop_toBottomOf="@id/forgot_password"
android:layout_marginTop="80dp"
app:layout_constraintEnd_toEndOf="parent"
app:layout_constraintStart_toStartOf="parent"
/>
Membuat Activity Reset Password
Edit activity_reset_password.xml
Untuk membuat form reset password seperti gambar diatas yaitu dengan mengubah isi file dari activity_reset_password.xml, pada layout ini akan digunakan constraint layout pastikan layout xml dimulai dengan tag berikut ini.
<?xml version="1.0" encoding="utf-8"?>
<androidx.constraintlayout.widget.ConstraintLayout
xmlns:android="http://schemas.android.com/apk/res/android"
xmlns:app="http://schemas.android.com/apk/res-auto"
xmlns:tools="http://schemas.android.com/tools"
android:layout_width="match_parent"
android:layout_height="match_parent"
tools:context=".ResetPasswordActivity">
</androidx.constraintlayout.widget.ConstraintLayout>
Pada desain layout terdapat beberapa komponen yaitu:
- Judul
- Sub Judul
- Reset Code
- Edit Reset Code
- New Password
- Edit Text New Password
- Confirm Password
- Edit Confirm Password
- Button Change Password
Tambahkan Judul
Tambahkan sebuah TextView untuk menulis judul
<TextView
android:id="@+id/welcome_back"
android:layout_width="wrap_content"
android:layout_height="wrap_content"
android:layout_marginLeft="24dp"
android:fontFamily="@font/montserrat_semi_bold"
android:text="Reset Password"
android:textColor="#313131"
android:textSize="32sp"
app:layout_constraintLeft_toLeftOf="parent"
app:layout_constraintTop_toTopOf="parent"
android:layout_marginTop="90dp"
/>
Sub Judul
Tambahkan sebuah sub judul baru di bawah judul untuk memberikan keterangan judul
<TextView
android:id="@+id/sign_in"
android:layout_width="wrap_content"
android:layout_height="wrap_content"
android:layout_marginLeft="24dp"
android:layout_marginTop="8dp"
android:fontFamily="@font/montserrat_light"
android:text="Reset code was sent to your email. Please enter the code and create new password."
android:textColor="#9b9b9b"
android:textSize="16sp"
app:layout_constraintLeft_toLeftOf="parent"
app:layout_constraintTop_toBottomOf="@id/welcome_back" />
Tambahkan Reset Code
Tambahkan Text View untuk label reset code.
<TextView
android:id="@+id/reset_code"
android:layout_width="wrap_content"
android:layout_height="wrap_content"
android:layout_marginLeft="20dp"
android:layout_marginTop="48dp"
android:text="@string/reset_code"
android:textColor="#313131"
android:textSize="20sp"
app:layout_constraintLeft_toLeftOf="parent"
app:layout_constraintTop_toBottomOf="@+id/sign_in" />
Tambahkan Edit Text Reset Code
Tambahkan Edit Text untuk pengisian Reset Code
<EditText
android:id="@+id/edt_reset_code"
android:layout_width="match_parent"
android:layout_height="wrap_content"
android:layout_marginLeft="24dp"
android:layout_marginTop="8dp"
android:layout_marginRight="24dp"
android:hint="@string/enter_your_reset_code"
app:layout_constraintLeft_toLeftOf="parent"
app:layout_constraintRight_toRightOf="parent"
app:layout_constraintTop_toBottomOf="@id/reset_code"
/>
Tambahkan New Password
Tambahkan label New Password menggunakan TextView
<TextView
android:id="@+id/new_password"
android:layout_width="wrap_content"
android:layout_height="wrap_content"
android:layout_marginLeft="20dp"
android:layout_marginTop="8dp"
android:text="@string/new_password"
android:textColor="#313131"
android:textSize="20sp"
app:layout_constraintLeft_toLeftOf="parent"
app:layout_constraintTop_toBottomOf="@+id/edt_reset_code" />
Tambahkan Edit Text New Password
Tambahkan EditText untuk pengisian password baru.
<EditText
<EditText
android:id="@+id/edt_new_password"
android:layout_width="match_parent"
android:layout_height="wrap_content"
android:layout_marginLeft="24dp"
android:layout_marginTop="8dp"
android:layout_marginRight="24dp"
android:hint="@string/enter_your_password"
app:layout_constraintLeft_toLeftOf="parent"
app:layout_constraintRight_toRightOf="parent"
app:layout_constraintTop_toBottomOf="@+id/new_password" />
Tambahkan Text Confirm Password
Tambahkan text label Confirm Password.
<TextView
android:id="@+id/confirm_password"
android:layout_width="wrap_content"
android:layout_height="wrap_content"
android:layout_marginLeft="20dp"
android:layout_marginTop="8dp"
android:text="@string/confirm_password"
android:textColor="#313131"
android:textSize="20sp"
app:layout_constraintLeft_toLeftOf="parent"
app:layout_constraintTop_toBottomOf="@id/edt_new_password"
/>
Tambahkan Edit Text Confirm Password
Tambahkan edit text Confirm Password untuk mengkonfirmasi password baru.
<EditText
android:id="@+id/edt_confirm_password"
android:layout_width="match_parent"
android:layout_height="wrap_content"
android:layout_marginLeft="24dp"
android:layout_marginTop="8dp"
android:layout_marginRight="24dp"
android:hint="@string/enter_your_password"
app:layout_constraintLeft_toLeftOf="parent"
app:layout_constraintRight_toRightOf="parent"
app:layout_constraintTop_toBottomOf="@+id/confirm_password"
android:layout_marginBottom="62dp"
/>
Tambahkan Button Change Password
Buat Button Change Password, beri text CHANGE PASSWORD.
<Button
android:layout_width="match_parent"
android:layout_height="wrap_content"
android:layout_marginStart="24dp"
android:layout_marginEnd="24dp"
android:textSize="18sp"
android:layout_marginTop="64dp"
android:background="@drawable/button_red"
android:text="@string/change_password"
android:textColor="#FFFFFF"
app:layout_constraintEnd_toEndOf="parent"
app:layout_constraintStart_toStartOf="parent"
app:layout_constraintTop_toBottomOf="@id/edt_confirm_password"
android:onClick="postChangePassword"
/>
Membuat ForgotPasswordActivity
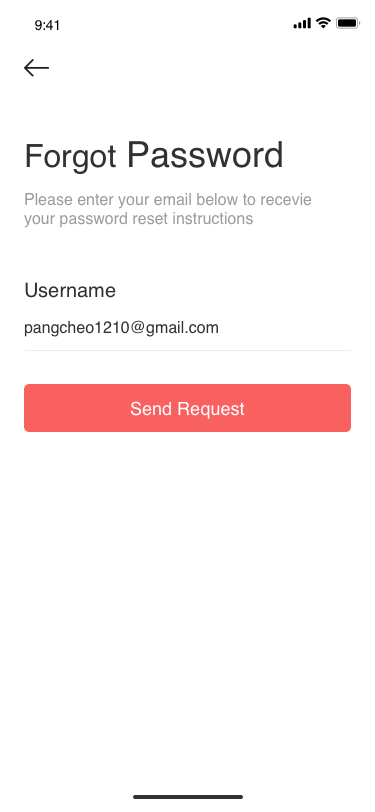
Edit activity_forgot_password.xml
Untuk membuat form lupa password seperti gambar diatas yaitu dengan mengubah isi file dari activity_forgot_password.xml, pada layout ini akan digunakan constraint layout pastikan layout xml dimulai dengan tag berikut ini.
<?xml version="1.0" encoding="utf-8"?>
<androidx.constraintlayout.widget.ConstraintLayout
xmlns:android="http://schemas.android.com/apk/res/android"
xmlns:app="http://schemas.android.com/apk/res-auto"
xmlns:tools="http://schemas.android.com/tools"
android:layout_width="match_parent"
android:layout_height="match_parent"
tools:context=".ForgotPasswordActivity">
Pada desain layout terdapat beberapa komponen yaitu:
- Judul
- Sub Judul
- Reset Code
- Edit Text Reset Code
- Button Send Request
Tambahkan Judul
Tambahkan sebuah TextView untuk menulis judul
<TextView
android:id="@+id/welcome_back"
android:layout_width="wrap_content"
android:layout_height="wrap_content"
android:layout_marginLeft="24dp"
android:fontFamily="@font/montserrat_semi_bold"
android:text="@string/forgot_password"
android:textColor="#313131"
android:textSize="32sp"
app:layout_constraintLeft_toLeftOf="parent"
app:layout_constraintTop_toTopOf="parent"
android:layout_marginTop="90dp"
/>
Tambahkan Sub Judul
Tambahkan sebuah sub text baru di bawah judul, berilah id sign_in
<TextView
android:id="@+id/sign_in"
android:layout_width="wrap_content"
android:layout_height="wrap_content"
android:layout_marginLeft="24dp"
android:layout_marginTop="8dp"
android:fontFamily="@font/montserrat_light"
android:text="Please enter your email below to recieve your password reset instruction"
android:textColor="#9b9b9b"
android:textSize="16sp"
app:layout_constraintLeft_toLeftOf="parent"
app:layout_constraintTop_toBottomOf="@id/welcome_back" />
Tambahkan Reset Code
Tambahkan Text View untuk label Reset Code.
<TextView
android:id="@+id/reset_code"
android:layout_width="wrap_content"
android:layout_height="wrap_content"
android:layout_marginLeft="20dp"
android:layout_marginTop="48dp"
android:text="@string/username"
android:textColor="#313131"
android:textSize="20sp"
app:layout_constraintLeft_toLeftOf="parent"
app:layout_constraintTop_toBottomOf="@+id/sign_in" />
Tambahkan Edit Reset Code
Tambahkan Edit Text untuk pengisian reset code
<EditText
android:id="@+id/edt_reset_code"
android:layout_width="match_parent"
android:layout_height="wrap_content"
android:layout_marginLeft="24dp"
android:layout_marginTop="8dp"
android:layout_marginRight="24dp"
android:hint="Enter Your Email"
app:layout_constraintLeft_toLeftOf="parent"
app:layout_constraintRight_toRightOf="parent"
app:layout_constraintTop_toBottomOf="@id/reset_code"
/>
Tambahkan Button Send Request
Buat Button Send Request, beri text SEND REQUEST dengan warna text putih.
<Button
android:layout_width="match_parent"
android:layout_height="wrap_content"
android:layout_marginStart="24dp"
android:layout_marginEnd="24dp"
android:textSize="18sp"
android:background="@drawable/button_red"
android:text="@string/send_request"
android:textColor="#FFFFFF"
app:layout_constraintTop_toBottomOf="@id/edt_reset_code"
android:layout_marginTop="32dp"
app:layout_constraintEnd_toEndOf="parent"
app:layout_constraintStart_toStartOf="parent"
/>
Membuat SuccessResetPasswordActivity
Edit activity_success_reset_password.xml
Untuk membuat activity success seperti gambar diatas yaitu dengan mengubah isi
file dari activity_success_reset_password.xml, pada layout ini akan digunakan constraint
layout pastikan layout xml dimulai dengan tag berikut ini.
<?xml version="1.0" encoding="utf-8"?>
<androidx.constraintlayout.widget.ConstraintLayout
xmlns:android="http://schemas.android.com/apk/res/android"
xmlns:app="http://schemas.android.com/apk/res-auto"
xmlns:tools="http://schemas.android.com/tools"
android:layout_width="match_parent"
android:layout_height="match_parent"
android:background="#FFFFFF"
tools:context=".SuccessResetPasswordActivity">
Pada desain layout terdapat beberapa komponen yaitu:
- Image
- Judul
- Sub Judul
Menambahkan Constraint Guideline
Tambahkan constraint guideline untuk mengatur layout constraint kemudian atur orientation=horizontal dan layout_constraintGuide_percent="0.5" serta berilah id=guideline
<androidx.constraintlayout.Guideline
android:id="@+id/guideline"
android:layout_width="wrap_content"
android:layout_height="wrap_content"
android:orientation="horizontal"
app:layout_constraintGuide_percent="0.5" />
Tambahkan Image
Tambahkan sebuah Image untuk menulis judul berilah id=succes_image serta tambahkan ic_succesfull_logo dari drawable
<ImageView
android:id="@+id/success_image"
android:layout_width="wrap_content"
android:layout_height="wrap_content"
android:layout_marginBottom="8dp"
android:src="@drawable/ic_succesfull_logo"
app:layout_constraintBottom_toTopOf="@+id/txt_success"
app:layout_constraintLeft_toLeftOf="parent"
app:layout_constraintRight_toRightOf="parent" />
Tambahkan Judul
Tambahkan sebuah TextView untuk menulis judul berilah id=txt_success dan atur layout constraint yaitu app:layout_constraintTop_toTopOf="@+id/guideline"
<TextView
android:id="@+id/txt_success"
android:layout_width="wrap_content"
android:layout_height="wrap_content"
android:fontFamily="@font/montserrat_semi_bold"
android:text="Successful!!"
android:textSize="32sp"
app:layout_constraintLeft_toLeftOf="parent"
app:layout_constraintRight_toRightOf="parent"
app:layout_constraintTop_toTopOf="@+id/guideline" />
Tambahkan Sub Judul
Tambahkan sebuah sub text baru di bawah judul, berilah id sub_txt_success
<TextView
android:id="@+id/sub_txt_success"
android:layout_width="wrap_content"
android:layout_height="wrap_content"
android:layout_marginLeft="24dp"
android:layout_marginTop="16dp"
android:layout_marginRight="24dp"
android:text="You have successfully changed password. Please use your new passwords when logging in"
android:textAlignment="center"
android:textSize="16sp"
app:layout_constraintLeft_toLeftOf="parent"
app:layout_constraintRight_toRightOf="parent"
app:layout_constraintTop_toBottomOf="@id/txt_success" />
Membuat SuccessLoginActivity
Ulangi langkah yang sama pada tahap pembuatan SuccessResetPasswordActivity, dan gantilah pesan yang menyatakan anda telah berhasil untuk login.
Commit semua perubahan yang telah anda lakukan, kemudian push ke akun GitHub anda!