Activity Sederhana
Pada praktikum sebelumnya anda telah mempelajari bagaimana daur hidup aplikasi
Android. Pada Activity terdapat dua buah file, yaitu .java dan .xml. Untuk
menghubungkannya anda dapat mengikuti langkah-langkah berikut untuk
mempelajarinya.
Praktikum
Pada project AndroidLifecycle tambahkan Activity (Empty Activity), beri nama
SimpleActivity.Ubah
SimpleActivitymenjadi main aplikasi android padaAndroidManifest.xmlsehingga menjadi seperti berikut.<application android:allowBackup="true" android:icon="@mipmap/ic_launcher" android:label="@string/app_name" android:roundIcon="@mipmap/ic_launcher_round" android:supportsRtl="true" android:theme="@style/AppTheme"> <activity android:name=".SimpleActivity"> <intent-filter> <action android:name="android.intent.action.MAIN" /> <category android:name="android.intent.category.LAUNCHER" /> </intent-filter> </activity> <activity android:name=".MainActivity"></activity> </application>Buka layout
activity_simple.xml, ubah ke mode text kemudian ganti dengan code berikut:<?xml version="1.0" encoding="utf-8"?> <LinearLayout xmlns:android="http://schemas.android.com/apk/res/android" xmlns:tools="http://schemas.android.com/tools" android:layout_width="match_parent" android:layout_height="match_parent" android:layout_margin="10dp" android:orientation="vertical" tools:context=".SimpleActivity"> <EditText android:id="@+id/input_name" android:hint="@string/hint_name" android:layout_width="match_parent" android:layout_height="wrap_content" /> <Button android:id="@+id/button_submit" android:text="@string/submit" android:layout_width="match_parent" android:layout_height="wrap_content" android:onClick="handleSubmit" /> <TextView android:id="@+id/text_output" android:textSize="24sp" android:layout_width="match_parent" android:layout_height="wrap_content" /> </LinearLayout>Anda dapat melihat hasil akhir perubahan desain dengan menggunakan toolbar preview yang ada di sebelah kanan Android Studio.
Terdapat 3 buah komponen yang digunakan pada layout tersebut,
EditText,ButtondanTextView.Layout pada Android menggunakan struktur xml. Setiap komponen mempunyai atribut-atribut dengan format key dan value. Atribut
android:iddigunakan untuk memberikan identitas pada suatu komponen Android.Jika anda perhatikan maka akan ada 3 buah indikator merah yang menunjukkan adanya error pada layout.
Pindahkan cursor anda pada baris yang memuat kode
@string/hint_namekemudian tekan tombol shortcutAlt + Enter. Kemudian pilih menu Create string value resource 'hint_name' sehingga muncul dialog seperti pada gambar di bawah.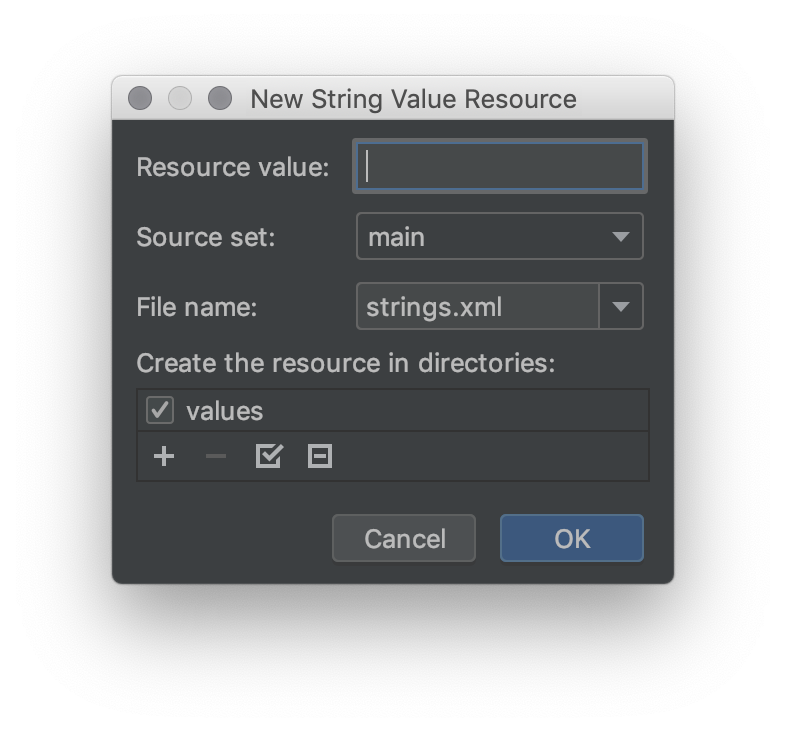
Masukkan nilai
Masukkan nama anda!Ulangi langkah tersebut untuk nilai
@string/submitdan isi nilai denganSubmit.Catatan: Dengan menggunakan pendekatan ini, memudahkan localization pada aplikasi Android.
Pada baris atribut
android:onClick="handleSubmit"tekan tombolAlt + Enterdan pilih Create 'handleSubmit(View view)' in 'SimpleActivity'. Android Studio akan menambahkan secara otomatis method pada fileSimpleActivity. Proses ini digunakan untuk menambahkan logika pada Activity ketika tombol ditekan.Buka file
SimpleActivity.javadan pahami struktur kodenya.Tambahkan dua buah atribut untuk mendeklarasikan
EditTextdanTextViewsehingga menjadi berikut:public class SimpleActivity extends AppCompatActivity { // Mendeklarasikan atribut dengan nama nameInput dengan tipe EditText private EditText nameInput; // Mendeklarasikan atribut dengan nama outputText dengan tipe TextView private TextView outputText; // .... // rest of code here... }Untuk menghubungkan atribut dengan desain layout xml, diperlukan proses bind dengan menggunakan method
findViewById(R.id.komponen_id). Tambahkan kode pada method onCreate() sehingga menjadi kode berikut.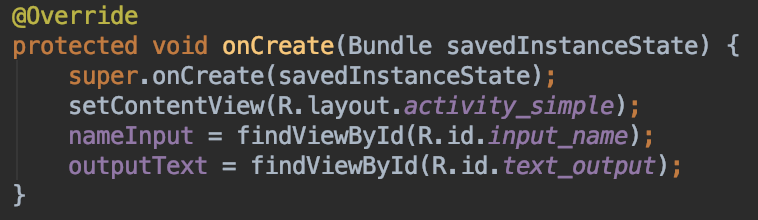
Tambahkan kode berikut pada method
handleSubmit(View view)untuk menampilkan nilai nama dariEditTextyang ditampilkan keTextViewketikaButtonditekan.public void handleSubmit(View view) { String name = nameInput.getText().toString(); outputText.setText("Hello " + name); }Tambahkan semua perubahan ke dalam repository dengan git. Kemudian commit dan push ke repository GitHub anda.